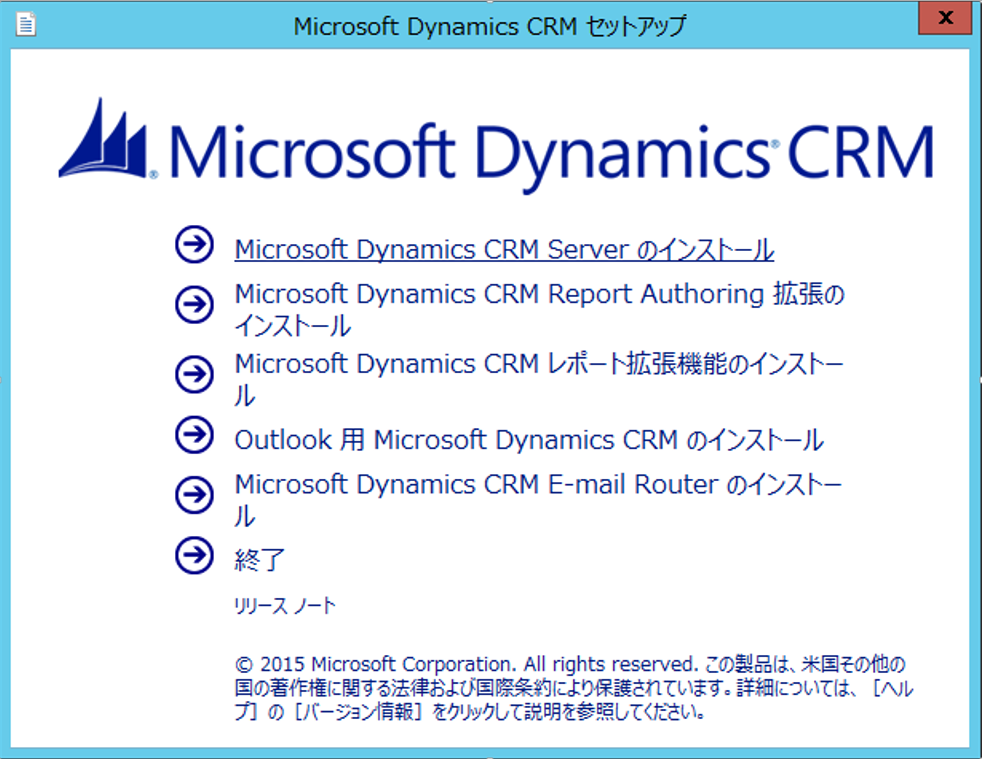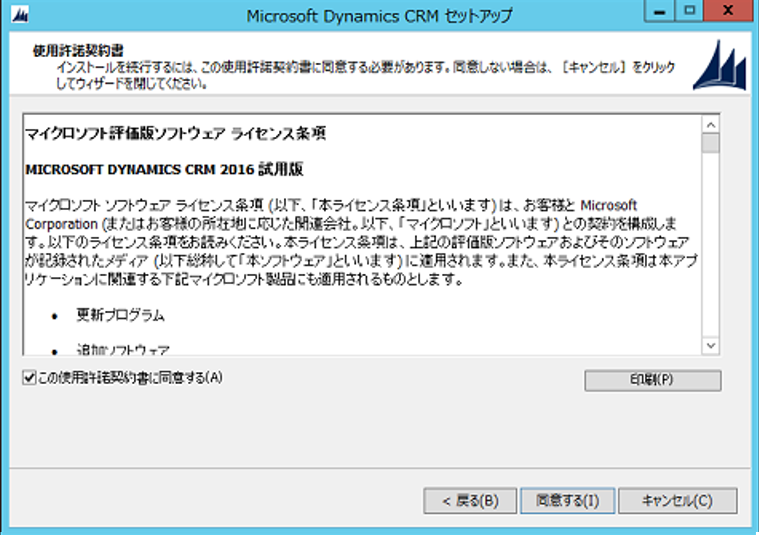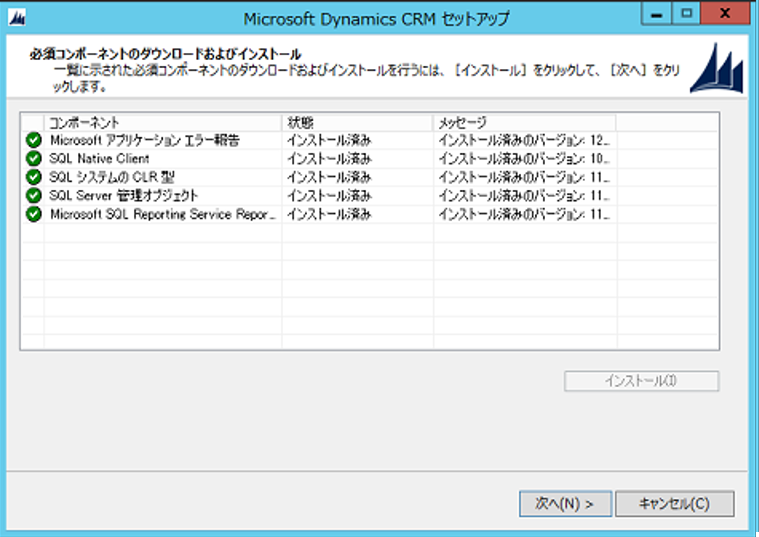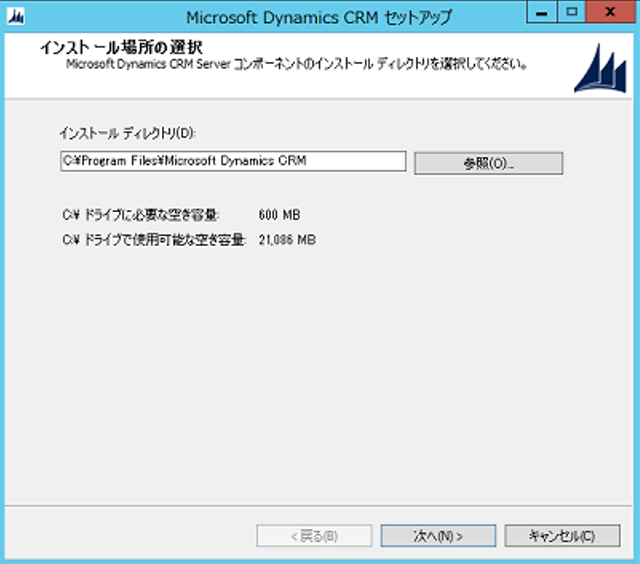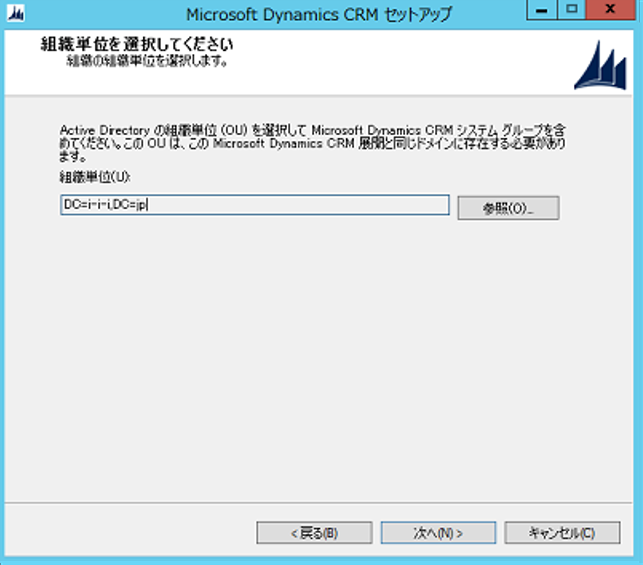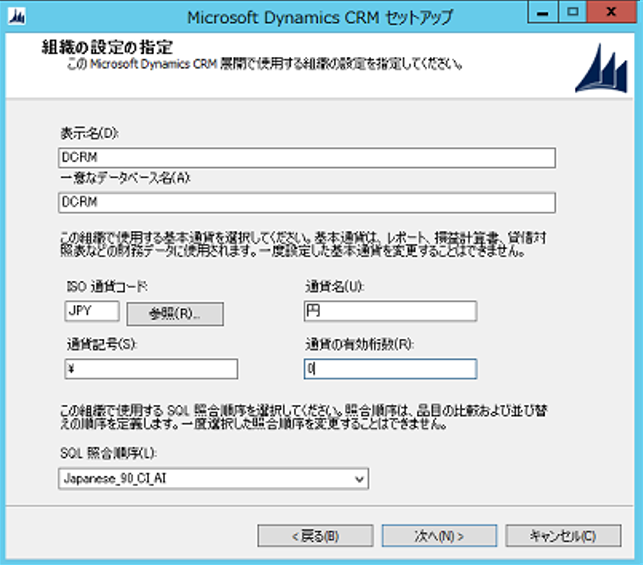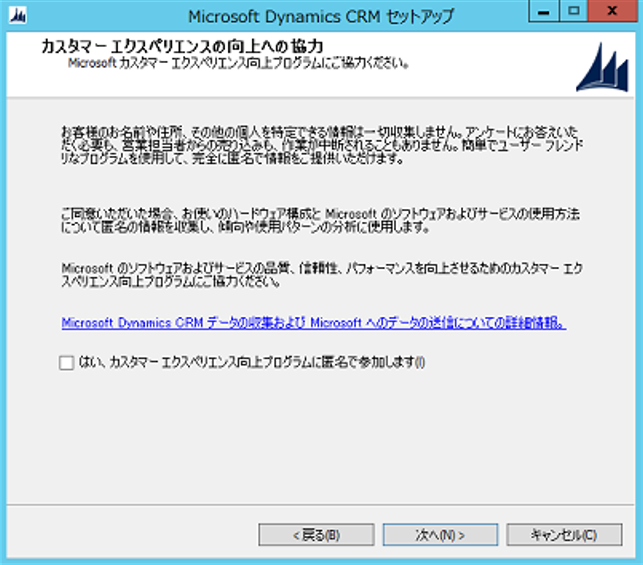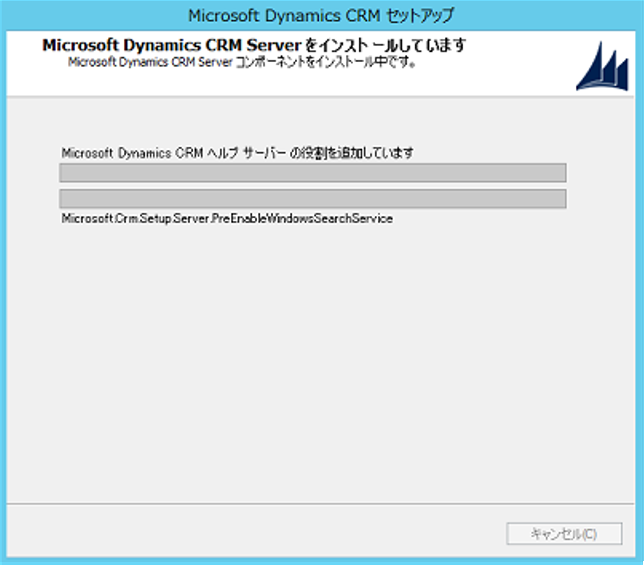Dynamics CRM 2016 を インストールする ー 4
2016/07/27 Kyo1.Inoue
前回までサーバー、DB、ADとインストールしてきました。
DynamicsCRM2013(Orion)をVMにインストールするー1
DynamicsCRM2013(Orion)をVMにインストールするー2
Dynamics CRM 2016 を インストールする ー 3
今回やっとDynamics CRM 2016のインストールに入りたいと思います。
5. Dynamics CRM 2016のインストール
MSDNから「Microsoft Dynamics CRM Server 2016 (x86, x64) – DVD (Japanese).iso」をダウンロードし、マウントしてインストールしようと思いましたが、
「Microsoft Dynamics CRM Serverのインストール」をクリックするとインストールメディアファイルの証明書エラーになりました。
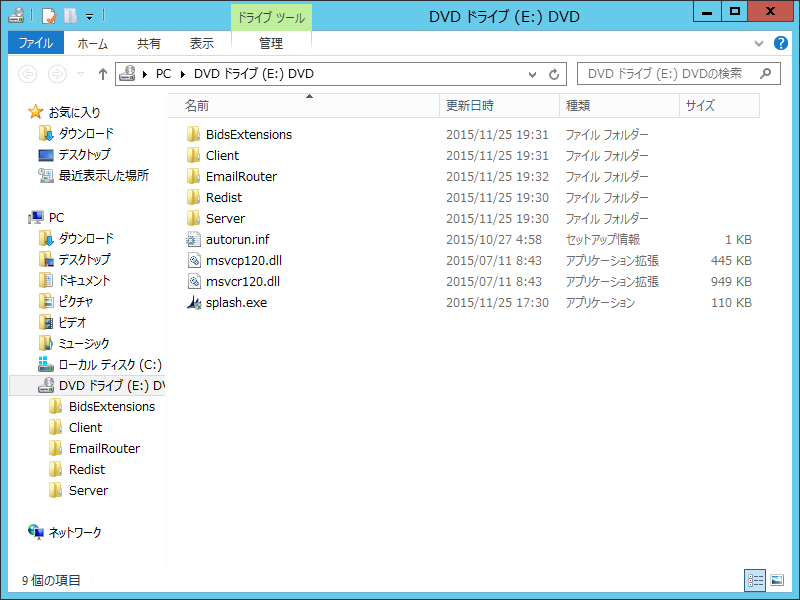
MSDNを再び覗いたところ、DVD (Japanese)は無くなっていました。
しかし、あるお客様のところではうまくインストーラーが動いたので、
メディアファイルによって「うまくいく or うまくいかない」があるかもしれません。
そこで私は、いつもお世話になっているKenichiroさんのブログリンクよりインストーラーをダウンロードしました。
Microsoft Dynamics CRM 2016 サーバー設置型が公開されました!
5.1 Dynamics CRM 2016 設置型のインストーラーを起動します。
更新プログラムをここでインストールするか聞かれます。
早くインストールしたいので「更新プログラムを取得しない」を選択して次へ
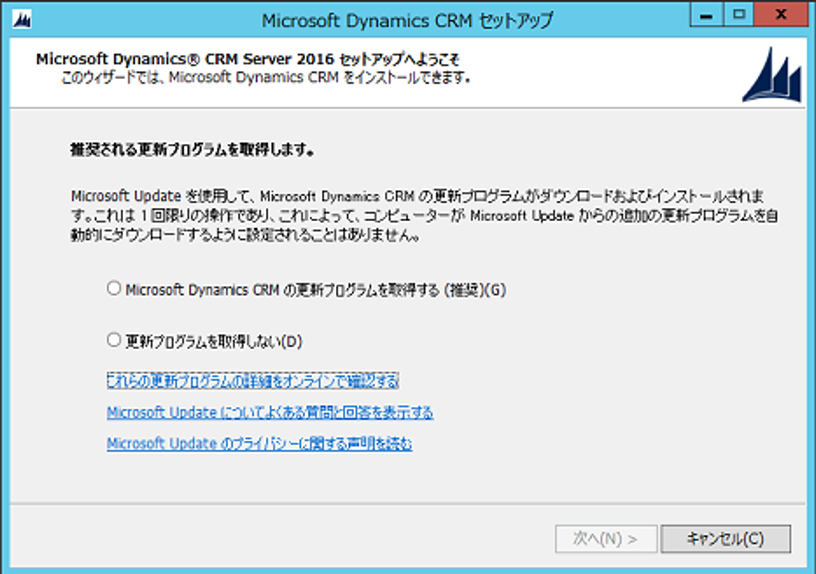
5.2 プロダクトキーを入力します。
製品版を入れれば良いのですが、あとから試用期間中に有効な商用プロダクト キーを入力すれば良いタイプのインストーラーのようなので、
試用版キーを入れました。次へ
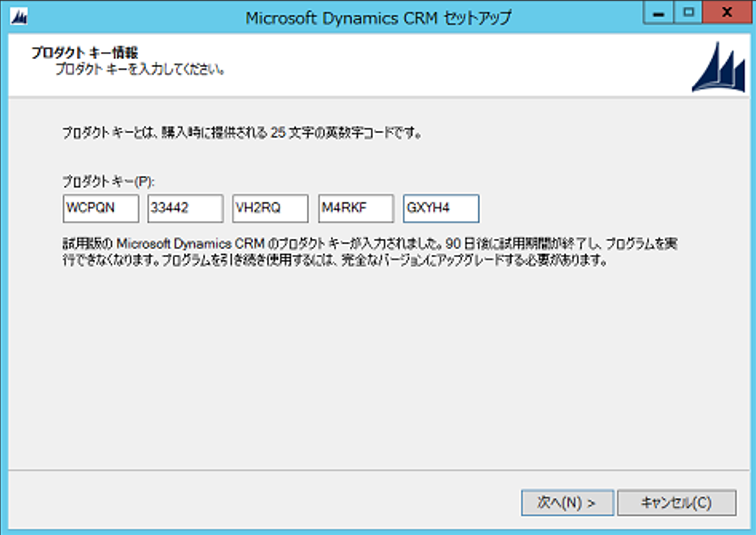
5.4 気を利かして必須コンポーネントが足りていない場合はチェックしてインストールしてくれます。インストールを押下して次へ
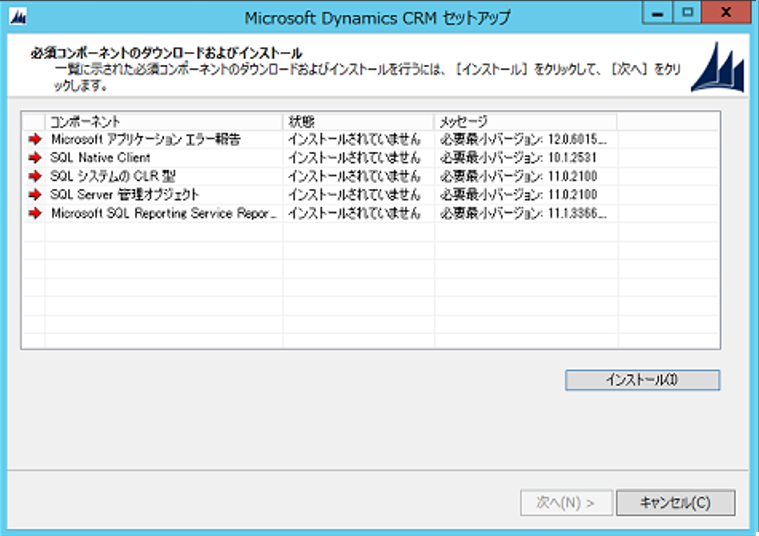
5.7 ALL in Oneでインストールする場合は、DB名が自動で設定されます。
APサーバー、DBサーバーに分ける場合は、ここでDBサーバーを指定してください。次へ
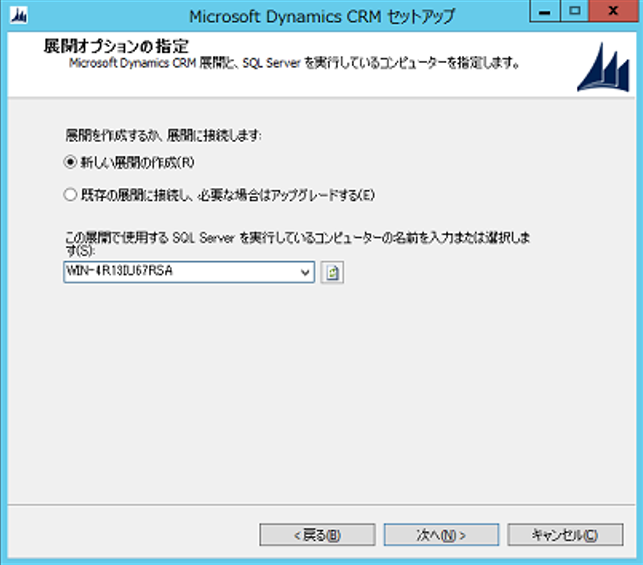
5.9 サービスアカウントを指定します。
ここで2台以上の構成の場合は、適切な権限のドメインユーザーを指定してください。次へ
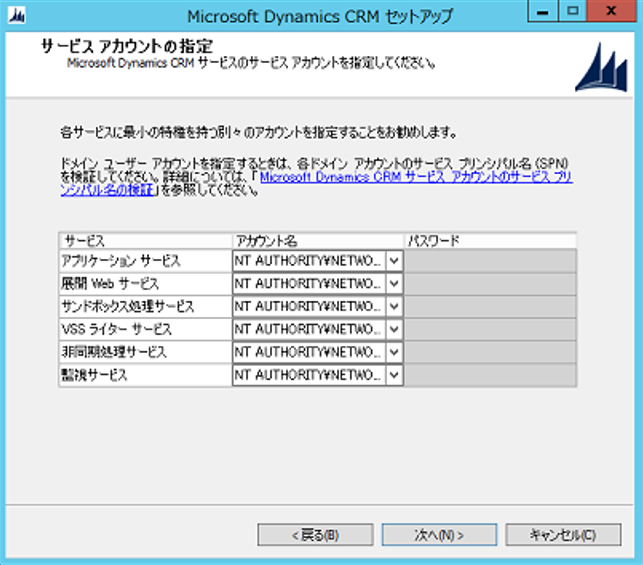
5.10 Webサイトを選択して次へ(デフォルトはポート80になります)
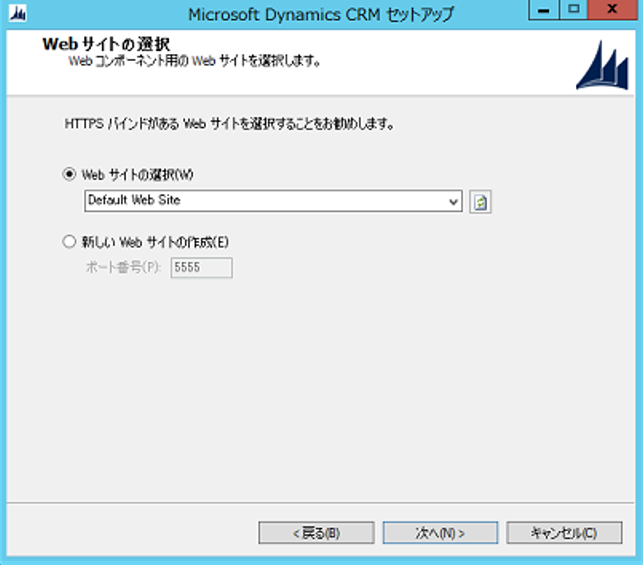
5.11 電子メールを送受信する場合は、ここにExchangeサーバーを設定します。今回は無いのでそのまま次へ

5.13 レポートサーバーURLを指定して次へ
余談ですが、「何故Reporting Serviceが必須なのか?」と聞かれる事があります。
そんな時は「Dynamicsのデータベースへの接続がドメインのReportingGroupで接続にくるためです」
と答えています。事実なので間違っては無いかと。
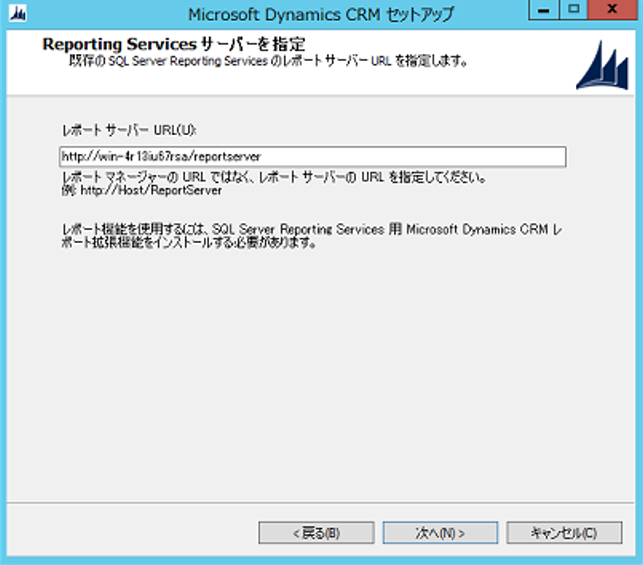
5.15 システムチェックをしてくれます。警告は無視して次へ

5.16 インストール中に画面に出ているサービスが止まる可能性があるようです。次へ
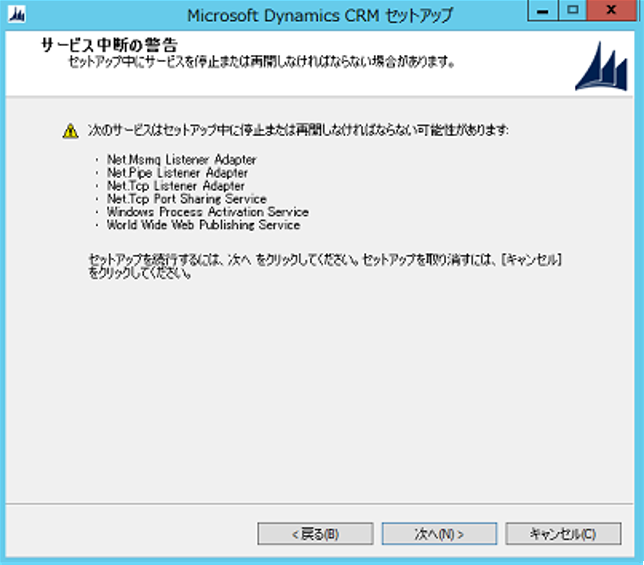
5.17 これでインストールの準備が完了しました。インストール!
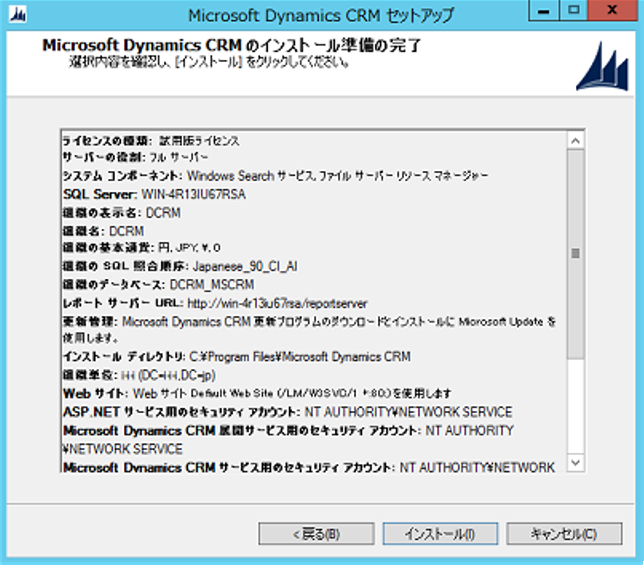
5.19 Dynamics CRM 2016がインストールされました。
http://localhost/組織名をブラウザーで上げてください。
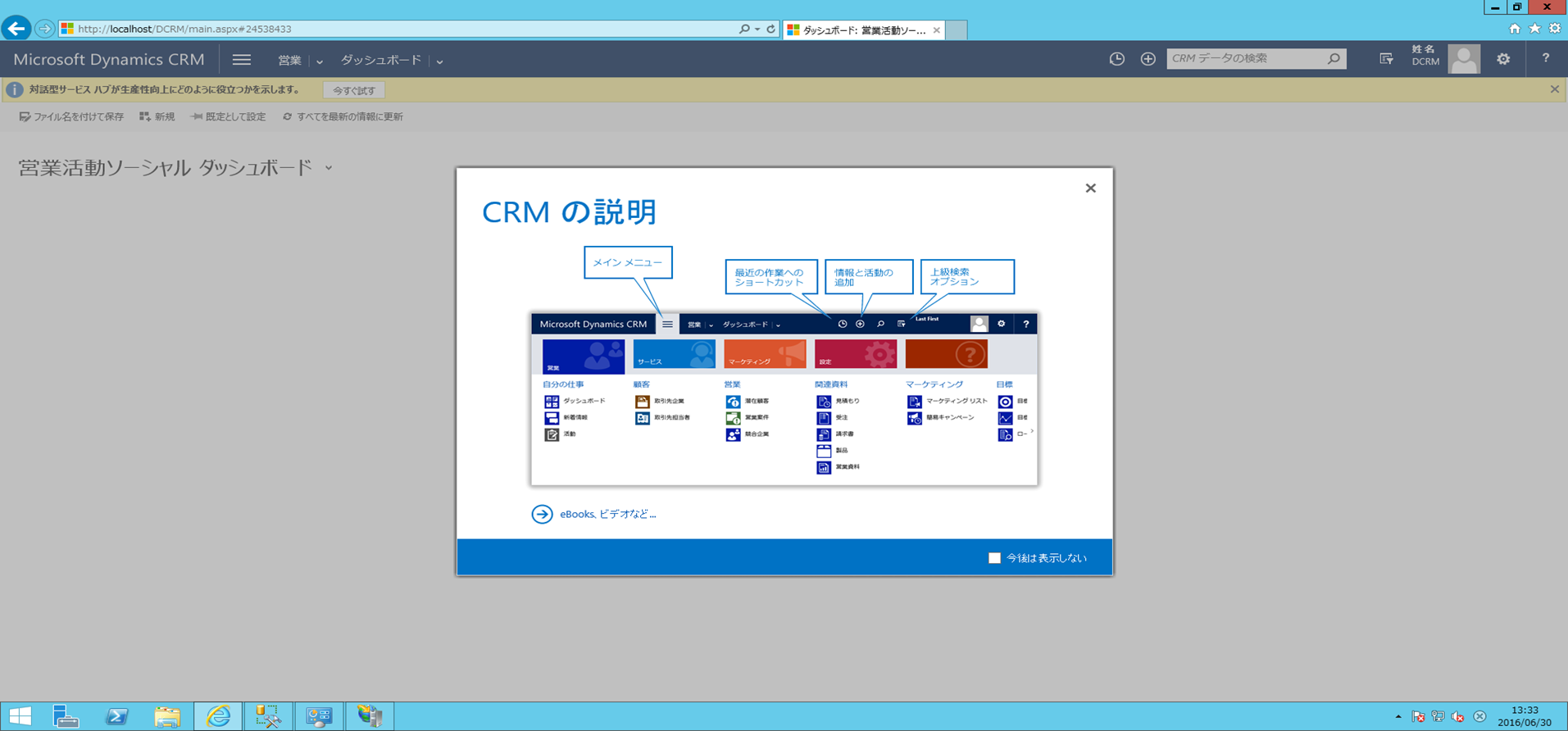
サーバーのブラウザを使用する場合は、
ツール⇒インターネットオプションのセキュリティタブ、
ローカルイントラネットのセキュリティレベルを「低」にしておかないとうまく動かないです。
サーバーなのでセキュリティには厳しい設定になってます。