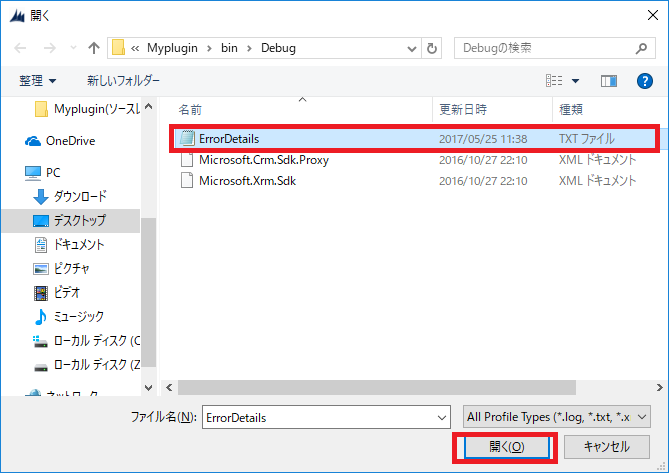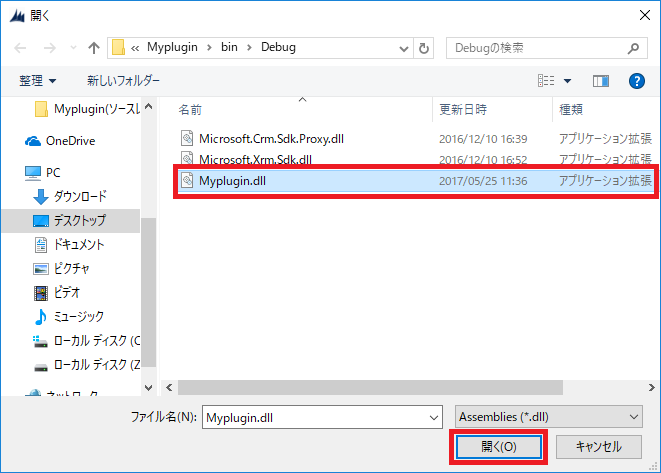[Dynamics365]PluginRegistrationToolを使用したプラグインのデバッグ
2017/5/25 TTN
今回は「PluginRegistrationToolを使用したプラグインのデバッグ」という事で、
Dynamics365用に開発したプラグインでPluginRegistrationToolを使用したデバッグの仕方を記載します。
1 デバッグするプラグインの登録
PluginRegistrationToolでのデバッグには
プラグインの動作検証用のログファイルが必要になります。
動作検証用ログファイルを取得するために、
まずデバッグするプラグインをDynamics365に登録します。
1.1 デバッグするプラグインのビルド
デバッグを行うプラグインのソリューションをVisualStudioで開きます。
今回は[Dynamics 365]簡単なプラグインサンプル PostOperationで作成した
OpportunityPostOperationでデバッグを行います。
まずデバッグを行いたい部分に、ブレークポイントを設定します。

(↑クリックすると拡大表示されます)
ソリューション構成は「Debug」に設定します。
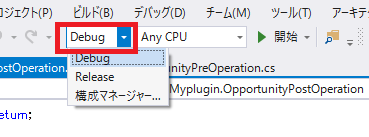
(↑クリックすると拡大表示されます)
メニューバーのビルドからソリューションのビルドを実行します。
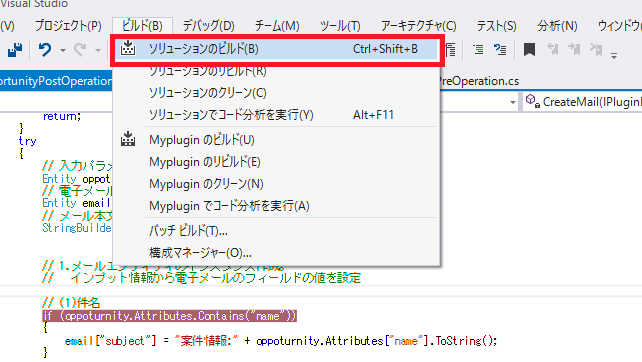
(↑クリックすると拡大表示されます)
1.2 プラグインの登録
ビルドしたプラグインが実際に動作するように、プラグインとステップを
PluginRegistrationToolを使用してDynamics365に登録します。
[Dynamics 365]プラグインの登録を参考に登録を進めてください。
2 デバッグ用のログファイルの作成
プラグインの動作を検証するためのログファイルを作成します。
2.1 プラグインのプロファイラーのインストール
PluginRegistrationToolにプロファイラーをインストールします。
PluginRegistrationToolのメニューバーのInstall Profilerを押下します。
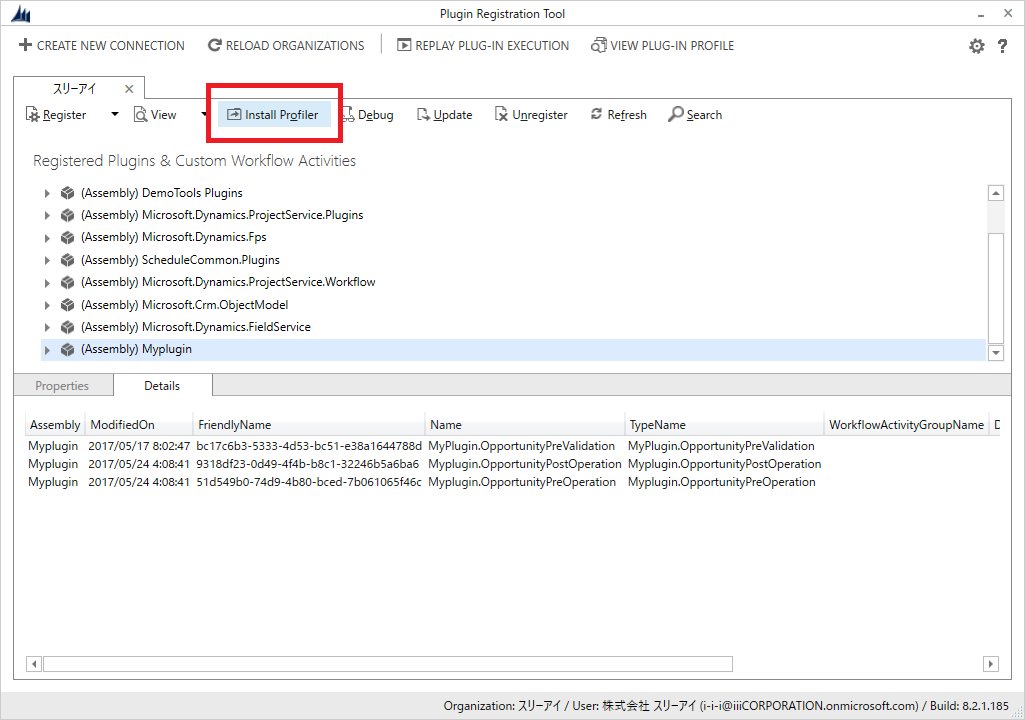
(↑クリックすると拡大表示されます)
2.2 プラグインのプロファイルの開始
プロファイラーがインストールされたらプラグインのプロファイルを開始します。
登録したプラグインのステップを選択し、メニューのStart Profilingを押下します。
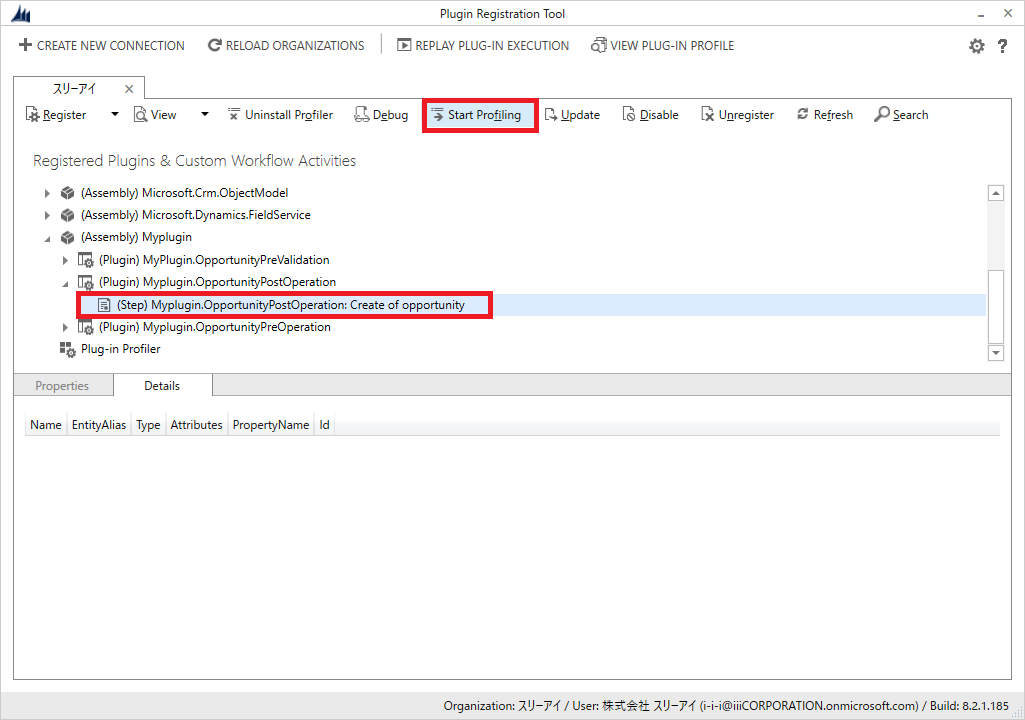
(↑クリックすると拡大表示されます)
STEP1.Specify Profile StorageはExceptionを選択し、
OKボタンを押下します。
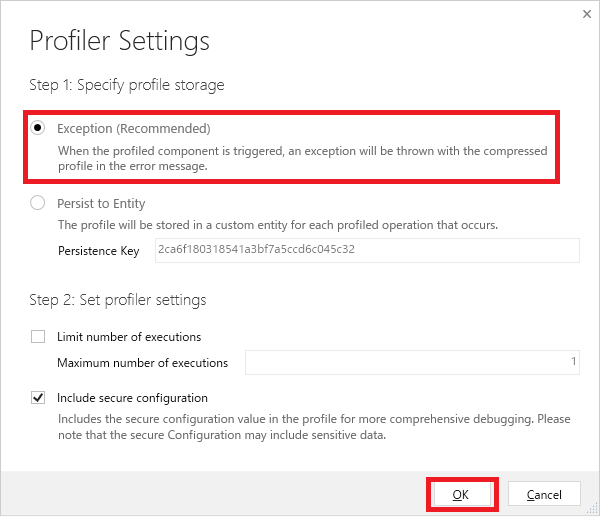
(↑クリックすると拡大表示されます)
2.3 ログファイルの作成
プロファイルを行っているプラグインを動作させログファイルを取得します。
対象プラグインを、Dynamics365上で動作させます。
実行時にエラーが表示されますので、ログファイルを名前を付けて保存します。
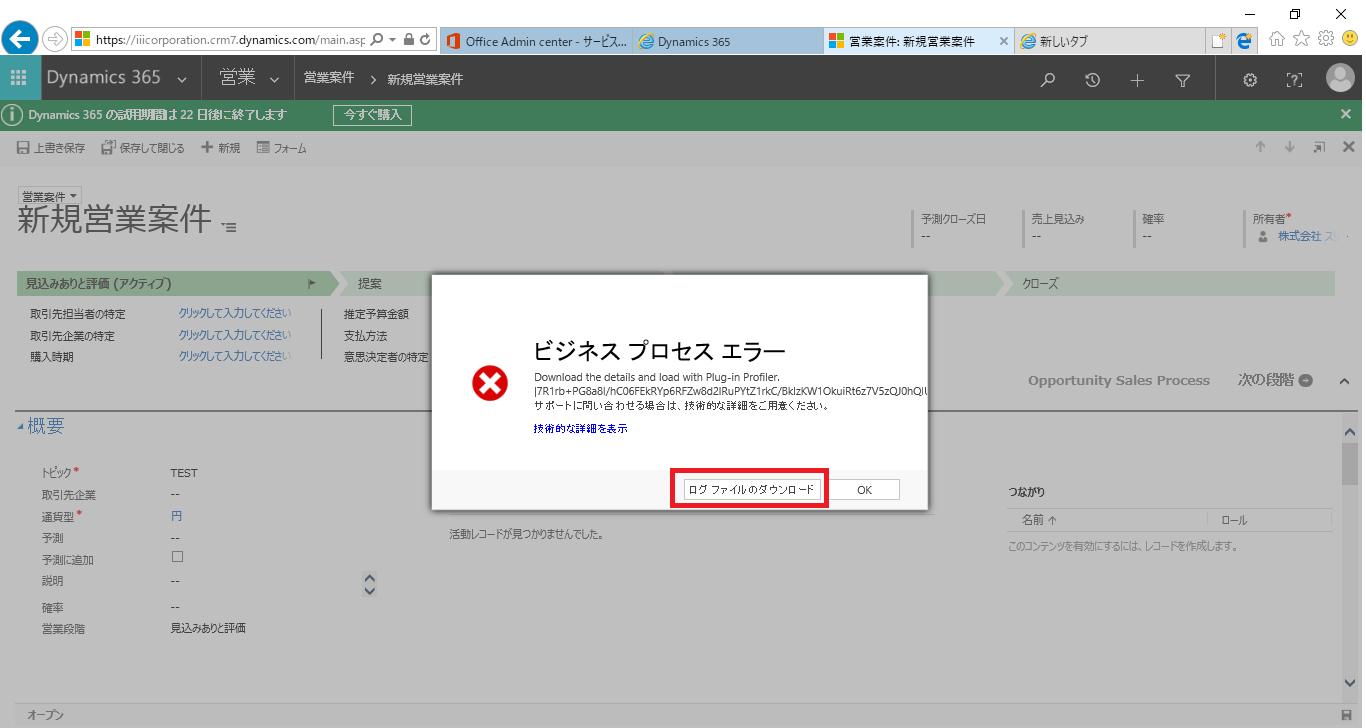
(↑クリックすると拡大表示されます)
ログファイルの保存先は好みの場所で構いません。
今回は登録したプラグインと同じDebugフォルダに保存します。
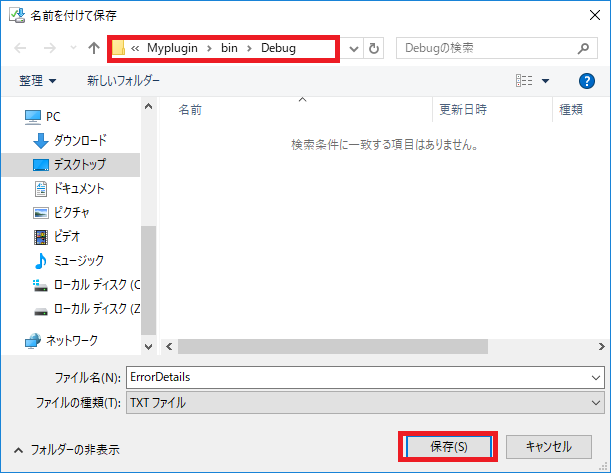
(↑クリックすると拡大表示されます)
3 デバッグの実行
PluginRegistrationToolとVisualStudioを同期し
PluginRegistrationToolにログファイルを渡すことで
実際のプラグインの動作を再現しデバッグすることができます。
3.1 VisualStudioでプロセスのアタッチ
VisualStudioで、メニューバーのデバッグから、プロセスにアタッチを選択します。
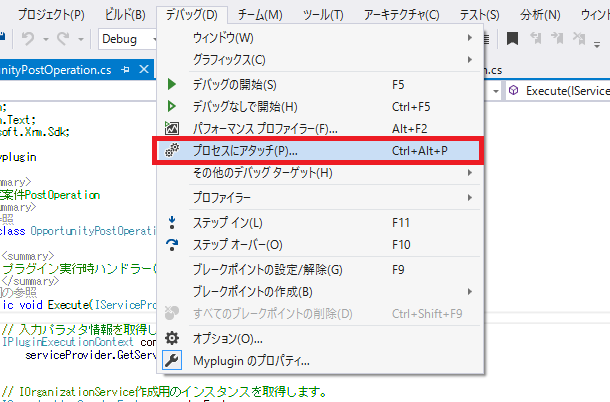
(↑クリックすると拡大表示されます)
選択可能なプロセスから「PluginRegistration.exe」を選択し、アタッチボタンを押下します。
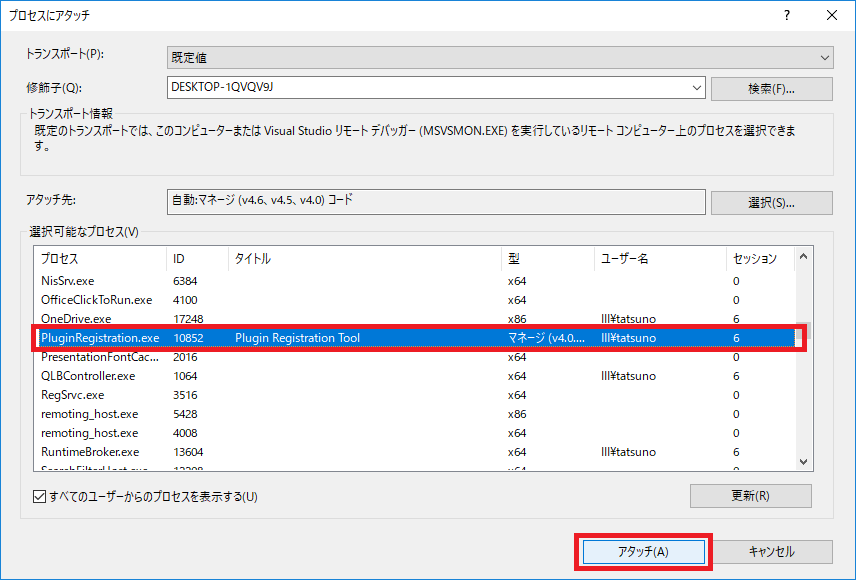
(↑クリックすると拡大表示されます)
3.2 デバッグの実行
VisualStudioでアタッチが開始されたらデバッグを開始します。
PluginRegistrationToolのメニューバーのDebugを押下します。
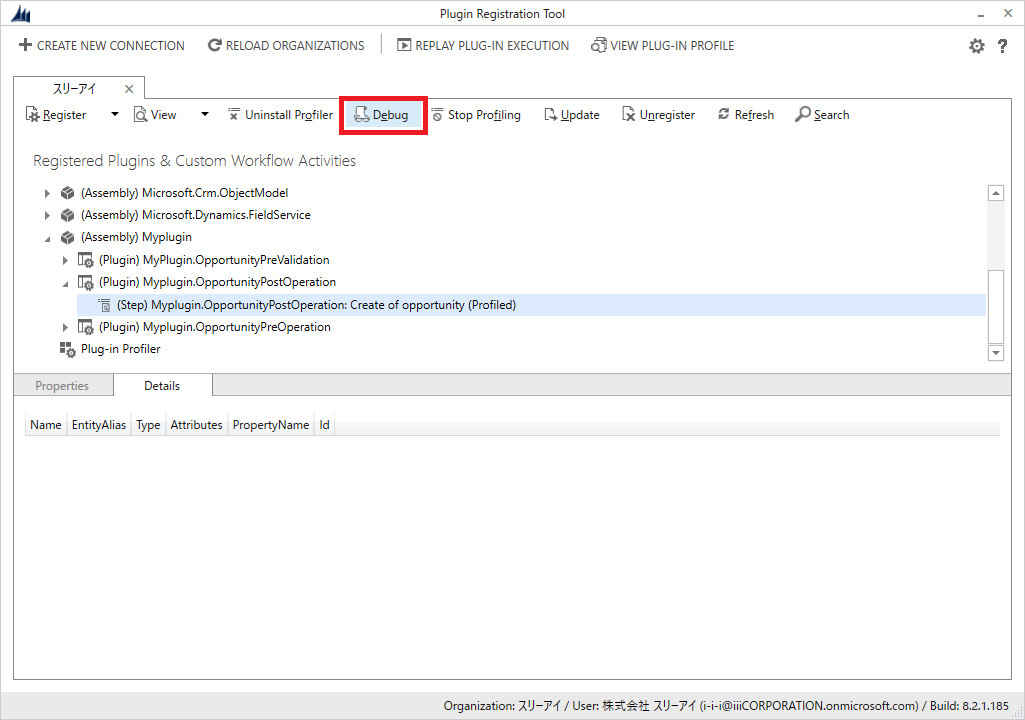
(↑クリックすると拡大表示されます)
先ほどダウンロードしたログファイルとデバッグするプラグインを指定します。
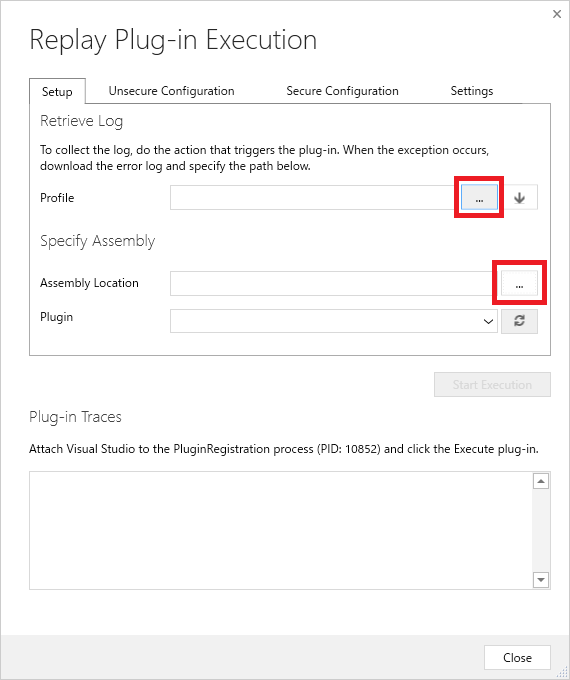
(↑クリックすると拡大表示されます)
設定が終わったらStart Executionを押下します。

(↑クリックすると拡大表示されます)
プラグインのデバッグが開始され、
設定したブレークポイントで処理がストップします。
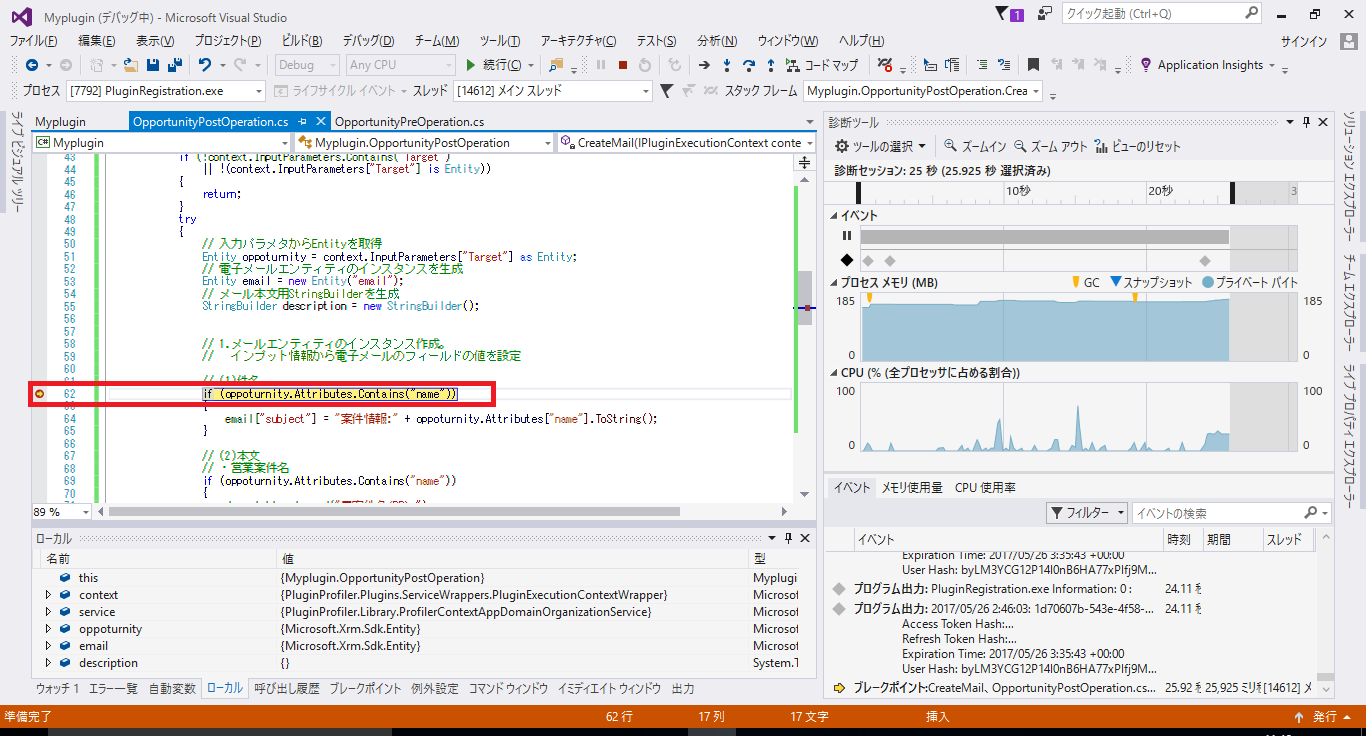
(↑クリックすると拡大表示されます)
以上がPluginRegistrationToolを使ったプラグインのデバッグの手順となります。