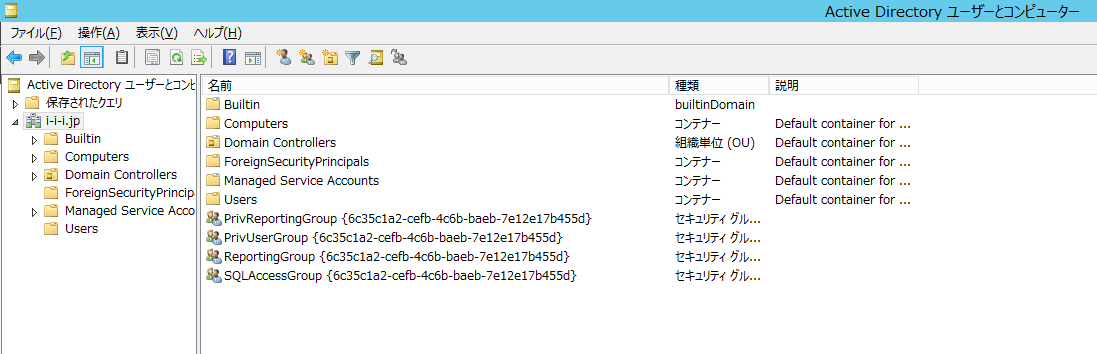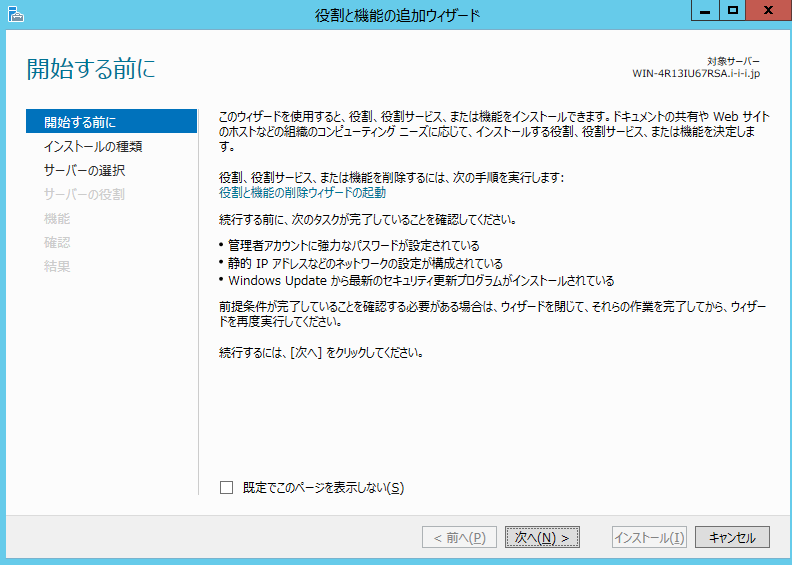Dynamics CRM 2016 を インストールする ー 3
2016/07/24 Kyo1.Inoue
前回までは、「DynamicsCRM2013(Orion)をVMにインストールする」ということで記載していましたが、
DynamicsCRM2013(Orion)をVMにインストールするー1
DynamicsCRM2013(Orion)をVMにインストールするー2
もう2年以上経っているため、今回からは心機一転、
Dynamics CRM 2016 について記載したいと思います。
WindowsServer2012 R2、SQLServer2014で環境セットアップしました。
インストールの仕方は、以前記載の方法とほぼ変わらないので参考になればと思います。
4. Active Directory Server(ドメインサーバー)のインストール
4.1 サーバーマネージャーより、②役割と機能の追加をクリックします。
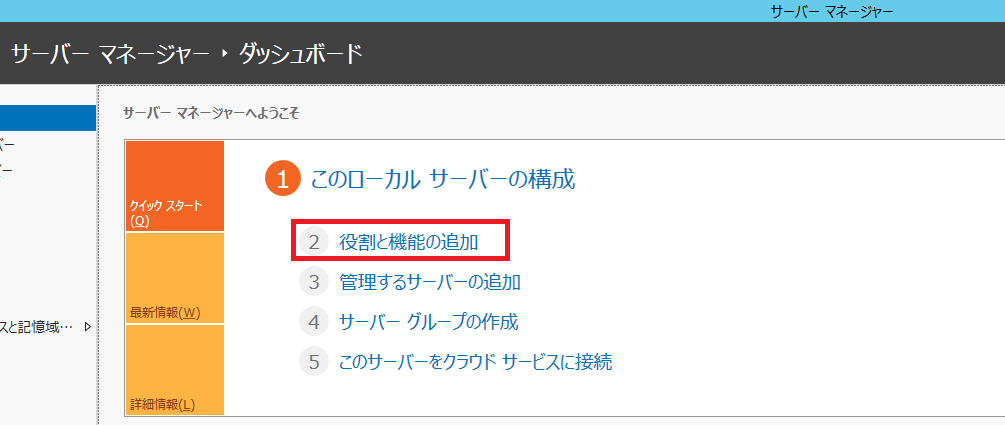
4.3 役割ベースまたは機能ベースのインストールが選択されていますのでそのまま次へ
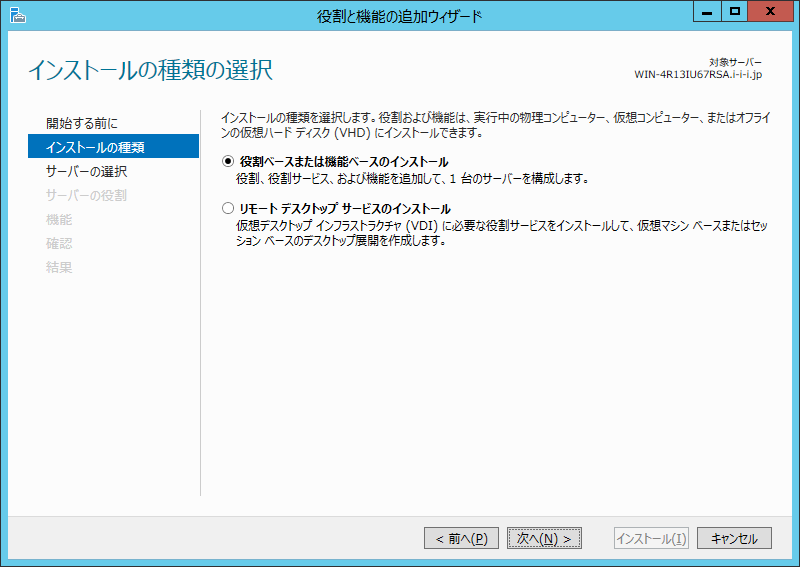
4.4 対象サーバーも現在のサーバーが選択されていますので、
私のように1台のサーバーにAll in Oneする場合は、そのまま次へ
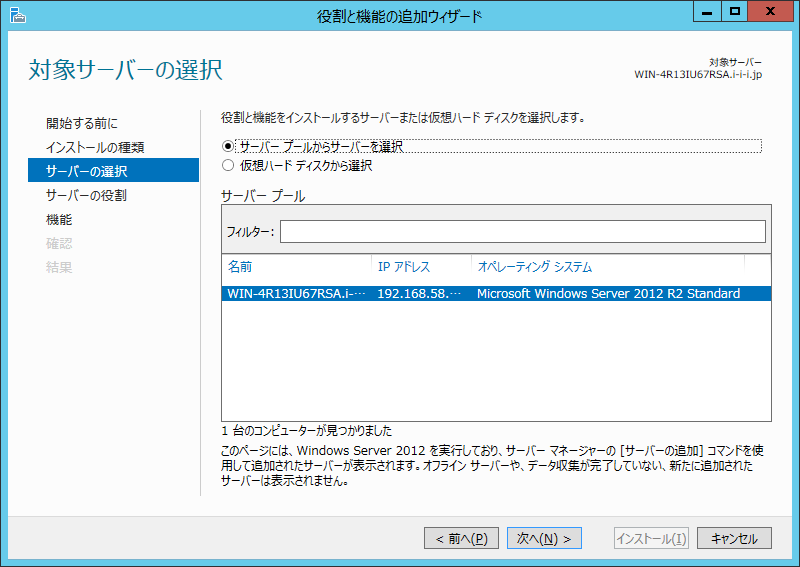
4.5 Active Directory ドメインサービスを選択、実はPicture取る前にもうインストールしちゃってます(笑)
Webサーバー(IIS)のWebサーバー機能も選択しました。
機能の追加ポップアップが表示されたら、機能の追加をおこなってください。
※「このサーバーをドメインコントローラーに昇格する」というリンクが出てきます。
ここでドメインの設定をしておくと楽です。これは後からでも設定可能です。
そのまま次へ次へでインストールできます。
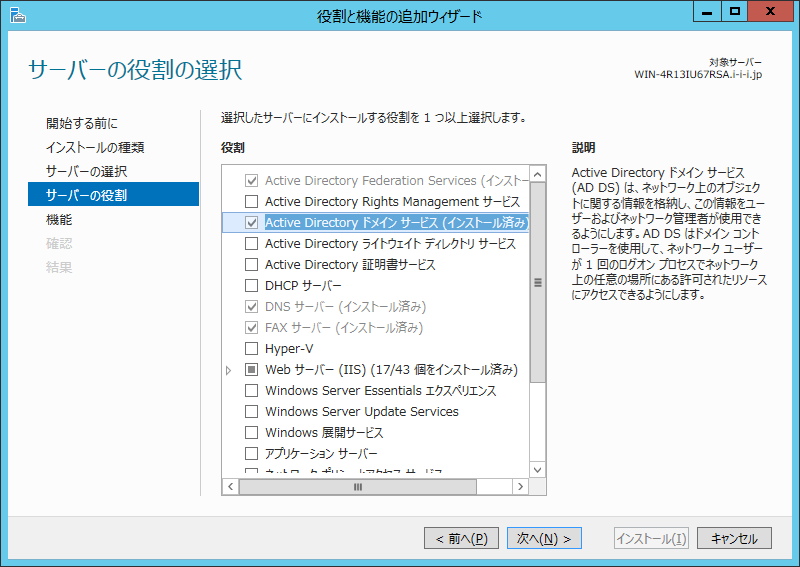
4.6 「このサーバーをドメインコントローラーに昇格する」を押下しなかった場合は、
サーバーマネージャーの右上の旗をクリックすると、
「このサーバーをドメインコントローラーに昇格する」のリンクが出てきますので、ここで設定してください。
私はどこで設定できるのかわからず、ここで少しハマリました。
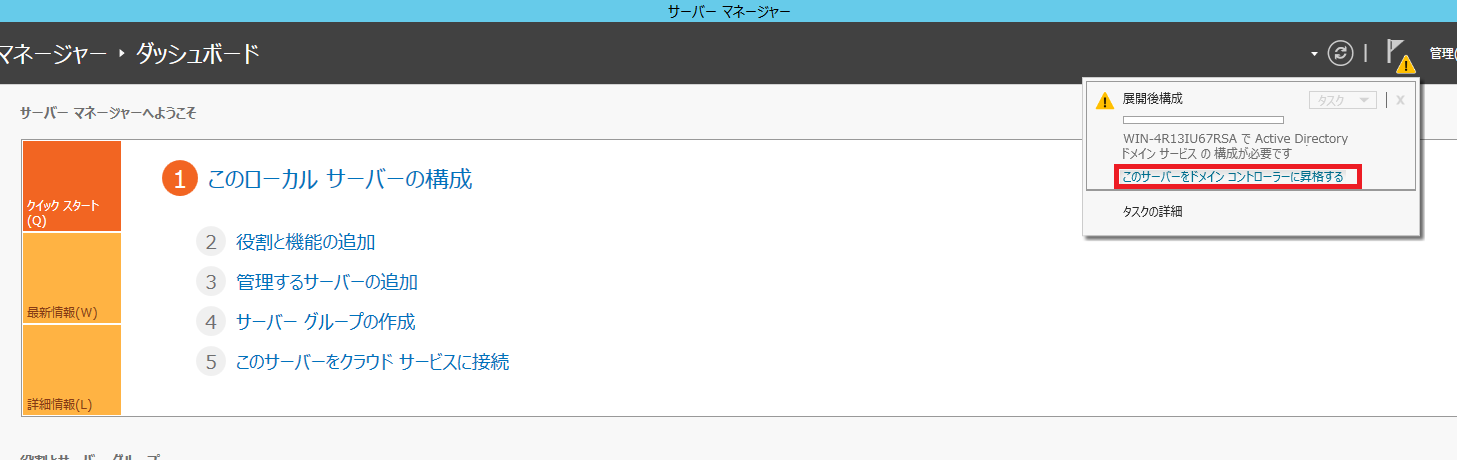
4.7 これでAD設定も終わりました。次がDyamics CRM 2016インストールです。