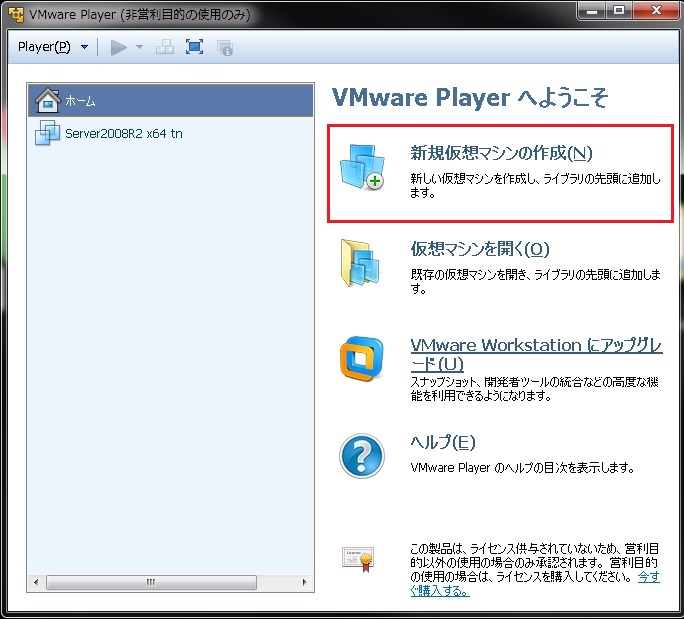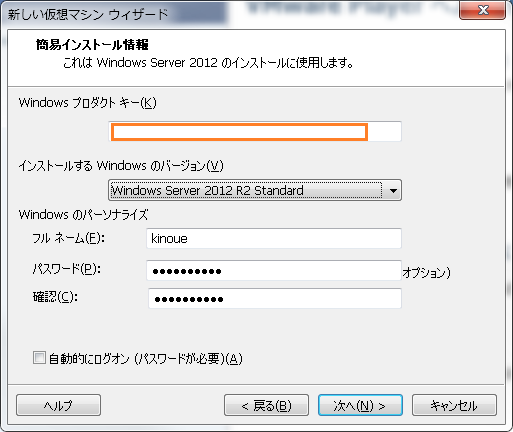DynamicsCRM2013(Orion)をVMにインストールするー1
2014/01/04 Kyo1.Inoue
DynamicsCRM2013(Orion)が2013年8月からダウンロードセンターで公開されました。
普段DynamicsCRM2011を使用してお仕事していますが、勉強を兼ね、情報提供していけたらなぁと思います!
インストールに関して、弊社はMSDNを契約していますが、ソフトをお持ちで無い方は評価版でインストールしてください。
(もしご要望があれば評価版インストールを別途切り出します。)
インストール&設定手順としては以下の順におこないたいと思います。
1. VMware Player6.0のインストール
2. OS(WindowsServer2012)のインストール
3. SQLServer2012のインストール
4. ActiveDirectoryの設定
5. DynamicsCRM2013のインストール
1. VMware Player6.0のインストール
VMware Playerは、無料で使用できる仮想マシンです。使用しているOS上で、別のOSを起動できます。VMware Playerは、端末のOSを入れ替えないで済むのでとても便利です。(過去にノートパソコンにWindowsServerを入れて、通信ドライバを探すのに四苦八苦したことがあります・・・そりゃそうだよね。サーバーだもん)
こちらのVMware Playerを使用し、Windows Server 2012 R2をインストールしてサーバーを作ろうと思います。私の端末がWindows7で、VMがWindowsServer2012 R2です。
ちなみにVMware Playerは重いので、メモリは8GB以上積み、4GB充てるのがオススメです。メモリが4GBしかないとか、32bitOSの方は使えないことは無いので、気長に我慢しましょうw
1.1. VMダウンロードはこちら:https://my.vmware.com/jp/web/vmware/free#desktop_end_user_computing/vmware_player/4_0
バージョンはWindowsServer2012をサポートしている6.0以降を選択します。
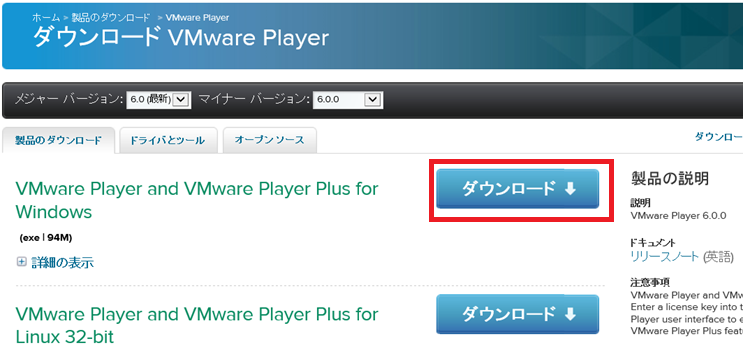
1.2. exeをダウンロード後は、システム管理者で実行していない場合、下図のようなUAC(ユーザーアカウント制御)画面が表示される場合があります。「はい」をクリックしてください。

インストールはインストールウィザードに従い、「次へ」「次へ」・・を押下し、「完了」を押下するとインストールされます。
既にVmware Playerがインストールされている場合は、アンインストールしてからのインストールになります。
2. OS(WindowsServer2012)のインストール
2.1. インストールしたVMware Playerを起動すると下図の画面が表示されます。
・新規仮想マシンの作成 : 新たにOSをインストールし、新規仮想マシンを作成します。
・仮想マシンを開く : 既に仮想マシン(vmxファイル)が存在する場合は、こちらから開きます。
・Vmware Workstationにアップグレード : Vmware Workstationはシェアウェアになります。
・ヘルプ : 日本語のヘルプページに飛んでくれますw
2.2. 下図のような新しい仮想マシンウィザードが表示されますので、CDからインストールする方は「インストーラーディスク」を選択し、isoファイルの方は「インストーラディスクイメージファイル」を選択してください。
次へ(N)>
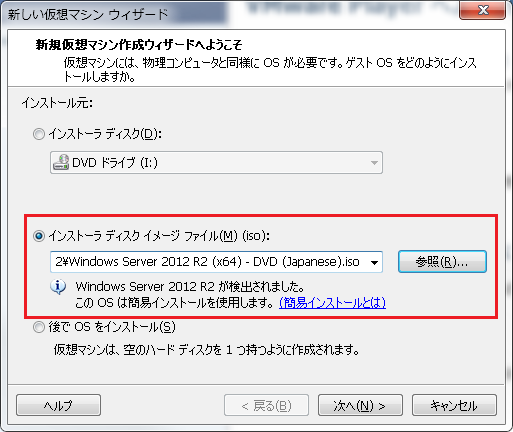
2.4. VMマシン名と保存場所を指定します。
次へ(N)>
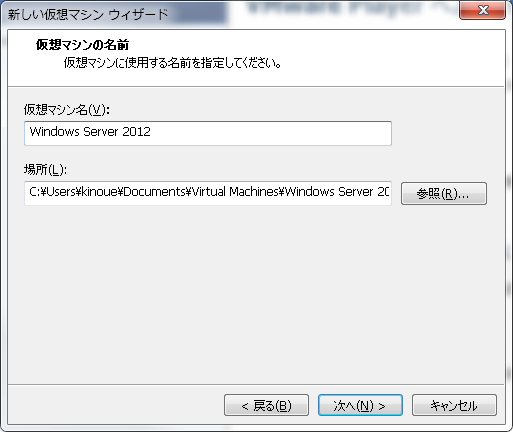
2.5. 仮想ディスクを単一ファイルとして格納しても、分割しても良いですが、単一ファイルの方が早いらしいです。WindowsServer2008は推奨ディスクサイズが40GBでしたけどね・・時代ですね。
次へ(N)>
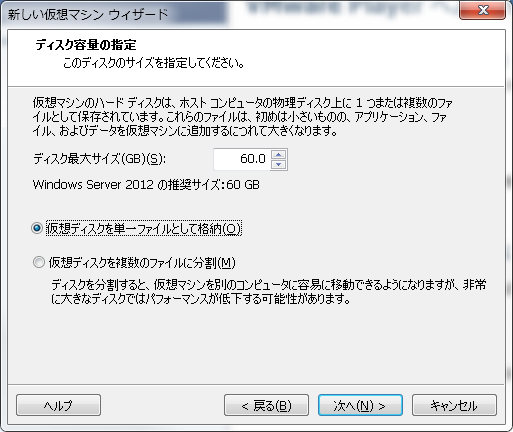
2.6. 完了を押下します。ちなみにハードウェアの設定は後からでも変更できます。
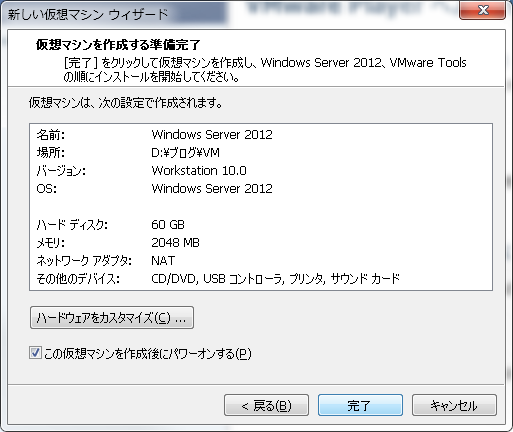
2.7. VM Toolsをインストールするか聞かれます。ダウンロードしてインストールしておくと、ファイルのコピペ(Windows7⇔WindowsServer2012)ができるようになる等、便利になります。
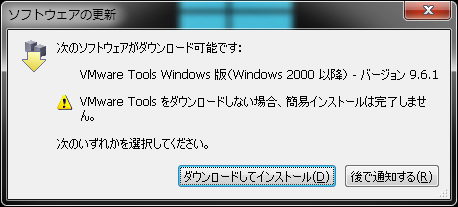
2.8. WindowsServerのインストールオプションを聞かれます。ServerCoreが推奨インストールで、GUIがフルインストールになっており、後から変更できるのですが、通常はGUI使用サーバー(フルインストール)を選択します。
次へ(N)>
※ServerCoreインストールを行ってしまった場合、コマンドプロンプトのみが表示されることになります。
(1)コマンドプロンプトに、powershell と入力後、Enter
(2)次を入力し、Enterすることでフルインストールされます。
Install-WindowsFeature Server-Gui-Mgmt-Infra,Server-Gui-Shell –Restart –Source c:mountdirwindowswinsxs
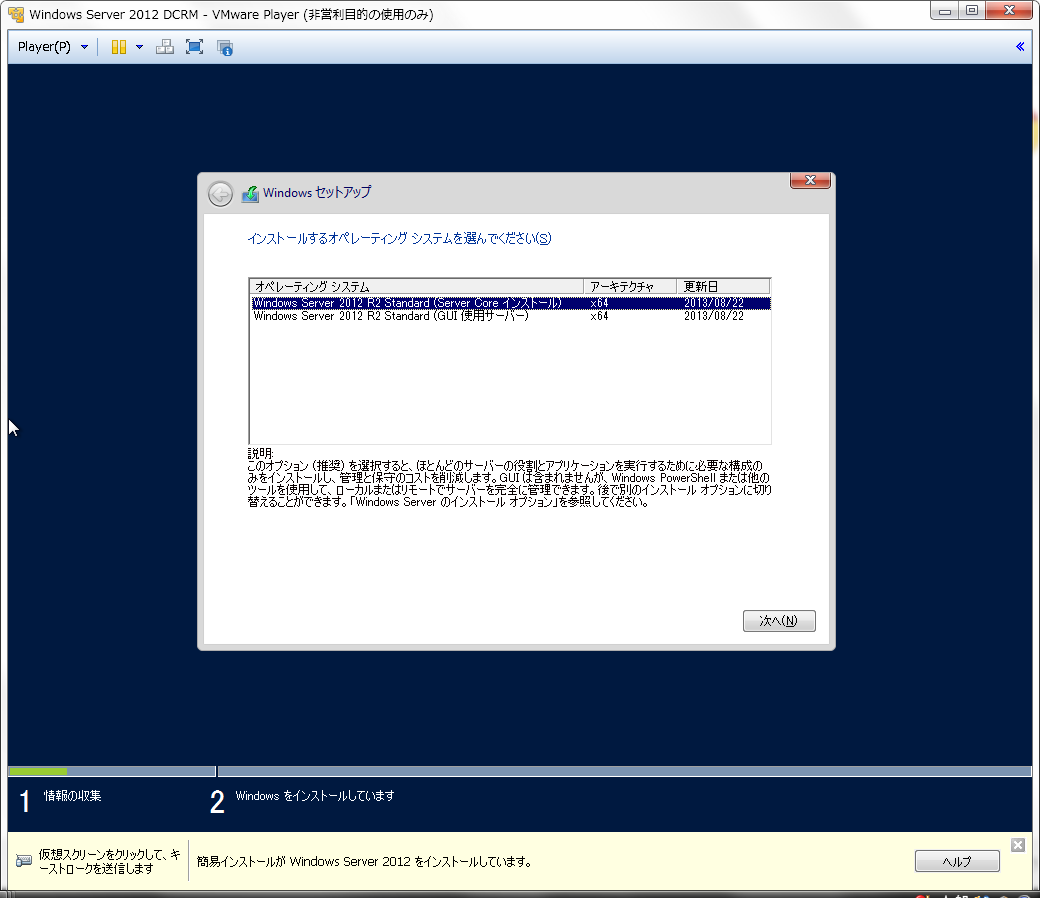
2.9. VMでのCtrl+Alt+Delは、Ctrl+Alt+Insertになります。ネットワーク接続設定するか聞かれるので、はいを選択しましょう。しかし、サーバーマネージャ派手になりましたねw またダッシュボードなんてDynamicsっぽい。

これでWindowsServerのインストールは終了です。
2.10. ここでVMのメモリを4GBに変更しておきます。VMのPlayer→管理→仮想マシンの設定をクリックします。
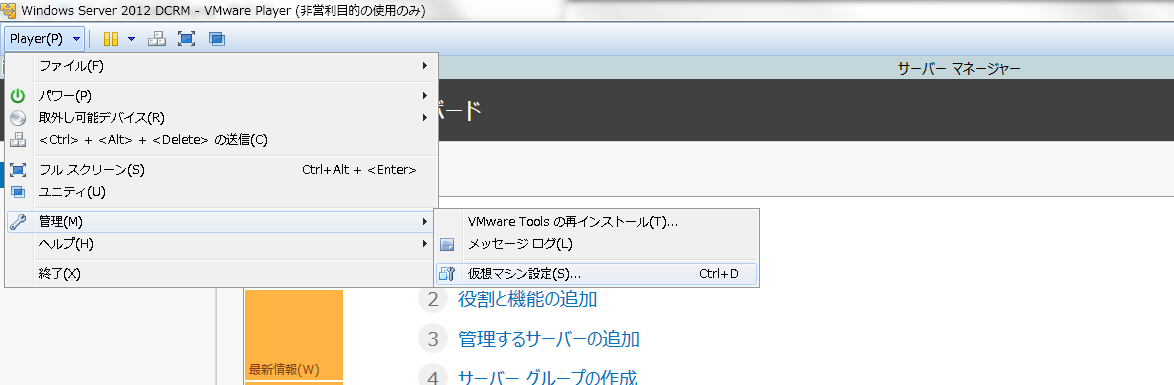
2.11. メモリを4096MBに指定し、OKボタン押下で完了です。
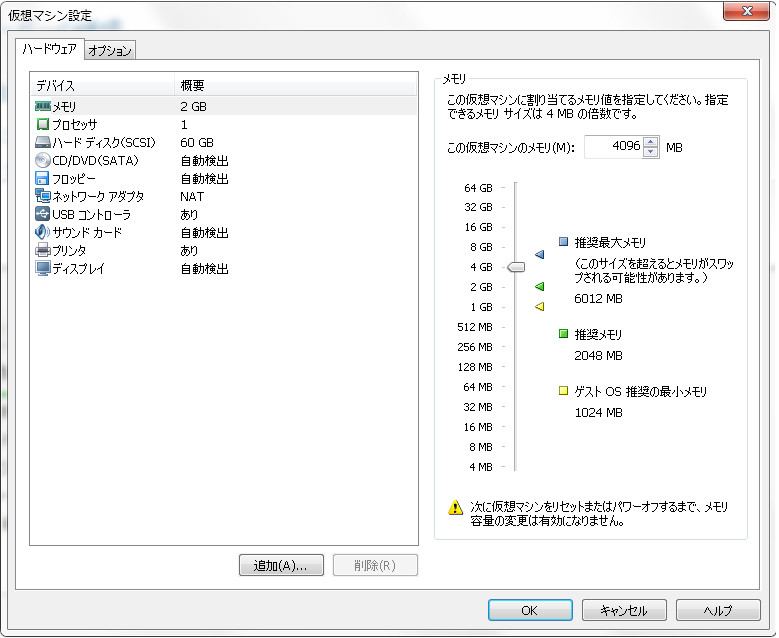
続きは次回