DynamicsCRM2013(Orion)をVMにインストールするー2
↓書きかけのまま約2年間放置していました。アップします。
2014/04/10 Kyo1.Inoue
前回、VMware Player6.0、OS(WindowsServer2012)のインストールを書きました。忙しさにかまけている内に3ヶ月も経ってしまいました。。
DynamicsCRM2013(Orion)をVMにインストールするー1
今回は3. SQLServer2012のインストールを記載します。
3. SQLServerのインストール
3.1 SQLServer2012をインストールします。
isoファイルをダブルクリックすると以下のようなドライブイメージが表示されるので、setupをクリックしてインストールします。
(EnterpriseEditionをインストールすれば良いのですが、なんとなく遠慮してDeveloperEditionを選択しましたw)
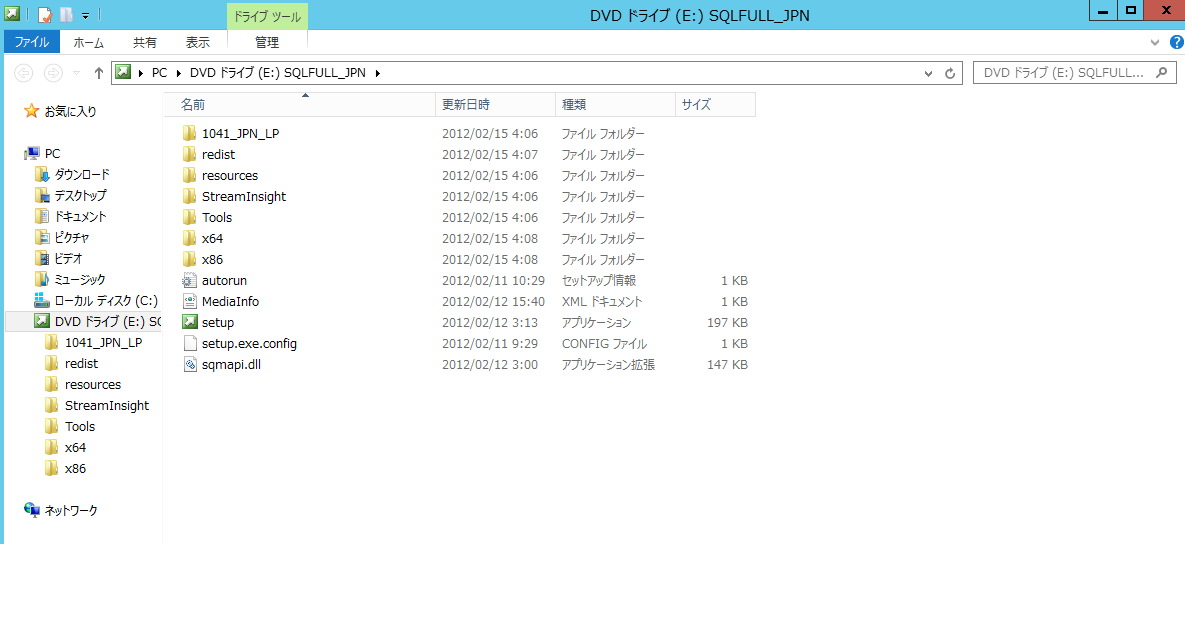
3.2 下図のようなSQLServerインストールセンターが表示されるので、左メニューの「インストール」をクリックします。

3.3 今回は新規でSQLServerを立てますので「SQL Serverの新規スタンドアロンインストールを実行するか、既存のインストールに機能を追加します」を選択します。
選択時にセットアップサポートルール画面でチェックが走りますので、OKボタンをクリックします。

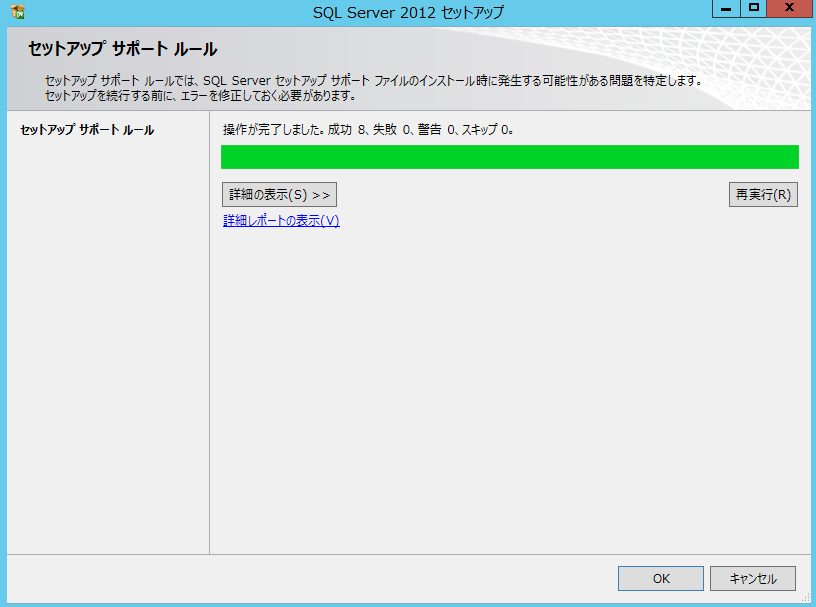
3.6 セットアップ更新プログラムもインストールします。そのまま次へ
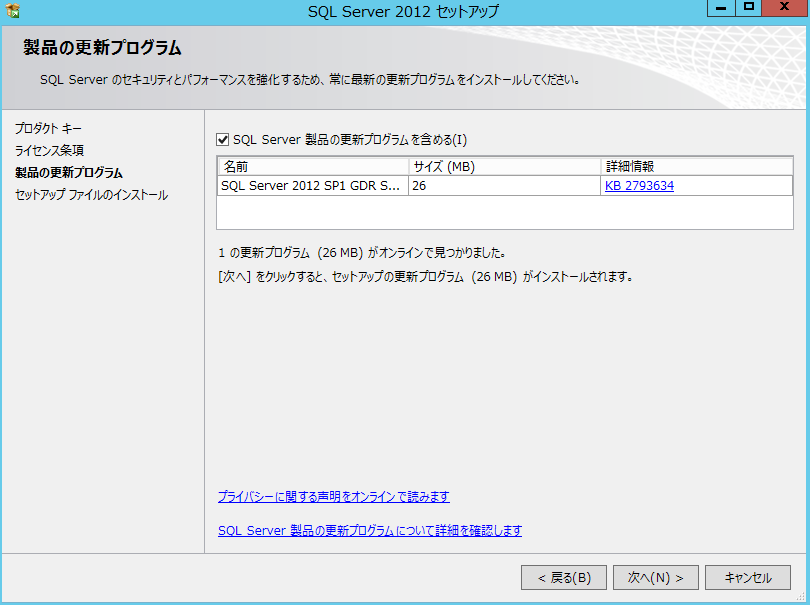
3.7 セットアップサポートルールのチェックが走ります。当環境では、Windowsファイアーウォールが有効のため、警告が表示されました。OKでそのまま次へ
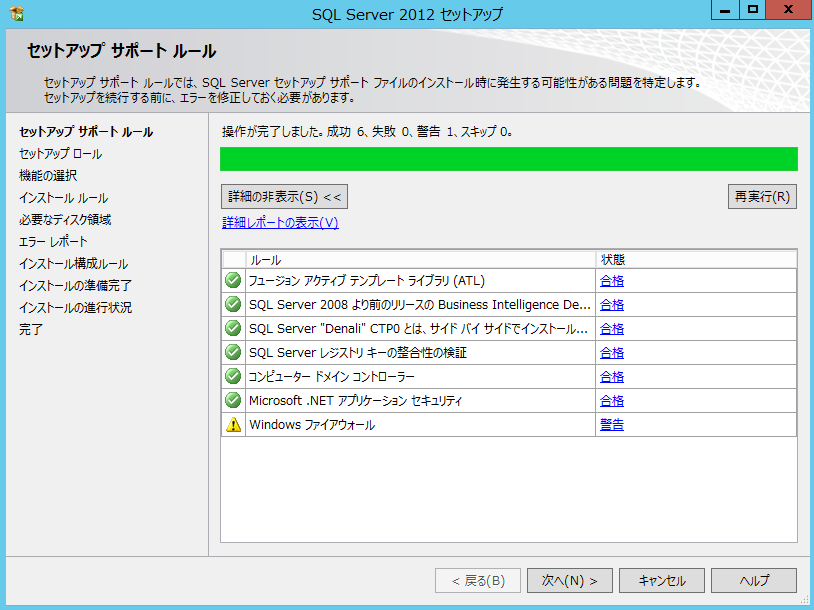
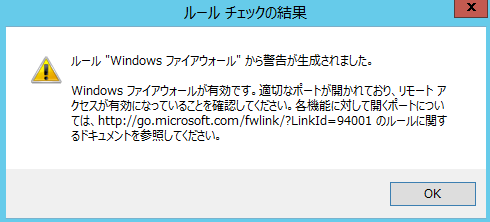
3.9 機能の選択は、すべて選択をクリックします。データベースエンジンサービスとReporting Servicesが必須になります。次へ

3.10 インストールルールがチェックされます。そのまま次へ
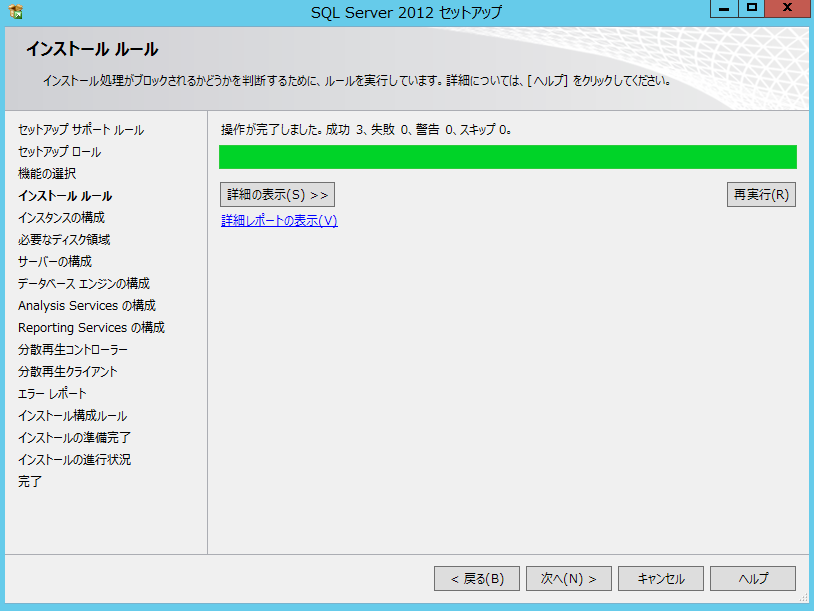
3.11 インスタンス構成を変える必要があれば変えてください。特になければそのまま次へ

3.13 登録されるサービスの一覧と起動ユーザー、起動方法が表示されます。必要に応じて変更します。
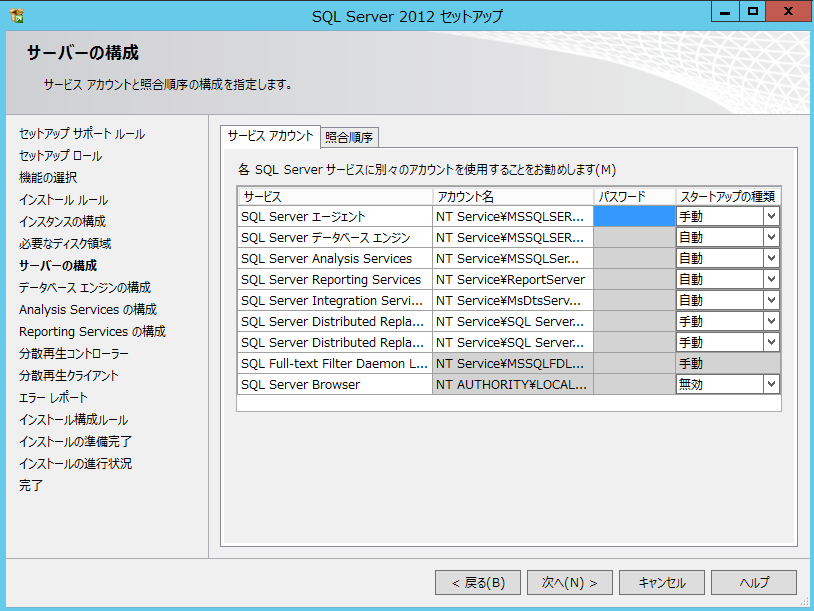
3.14 照合性順序タブを開くと、Japanese_CI_ASがデフォルト選択されています。これは並替順を指定するもので、世界展開等、別の並び順を考慮している場合は、変更します。特に何もなければそのまま次へ
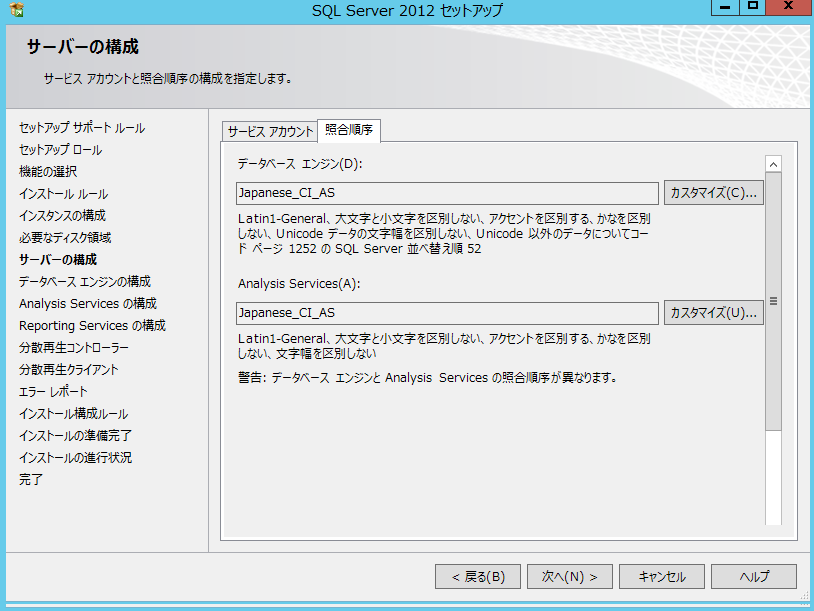
3.15 サーバー構成でWindows認証モードを選択します。WindowsログインユーザーとSQLServer接続ユーザーが異なる場合は、混合モードにしますが、最近はセキュリティの観点からWindows認証が主流ですね。
SQLServer管理者を指定します。現在のユーザーの追加ボタンを押すと楽チンです。
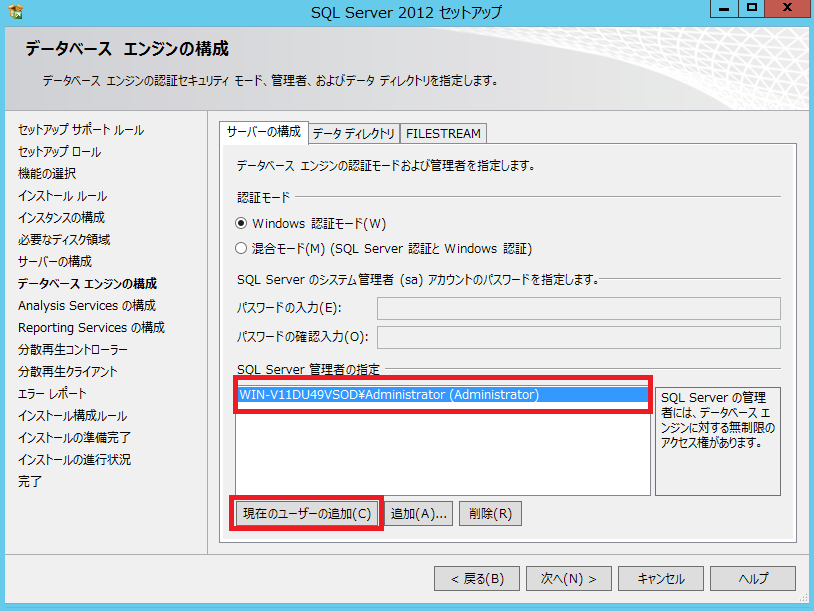
3.16 ディレクトリタブを開き、データファイルのディレクトリを設定します。Cドライブ以外に置く事をオススメします。
今回はVMのドライブを分けていないため、Cドライブのままで行きます。
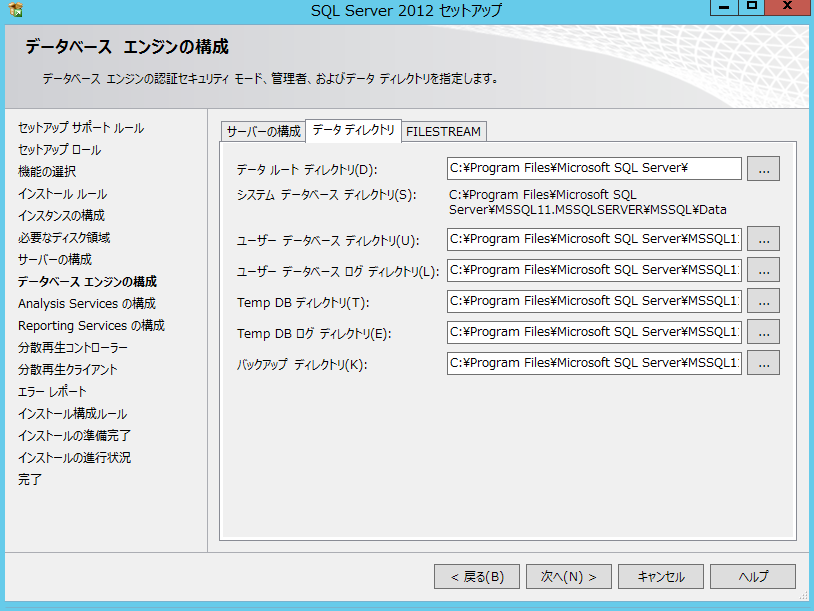
3.18 Analysis Serviceの構成です。現在のユーザーの追加ボタンを押して管理者権限を設定します。
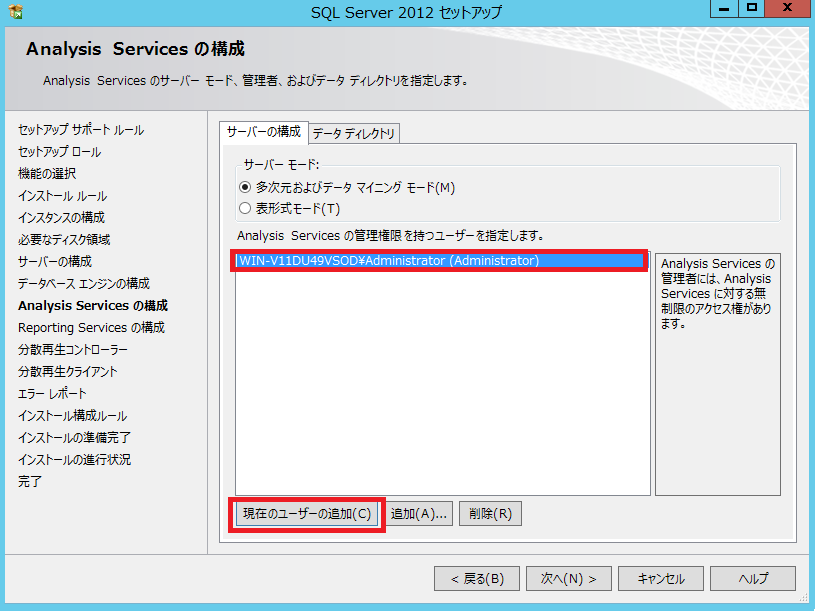
3.19 Reporting Serviceはデフォルトのまま、次へ
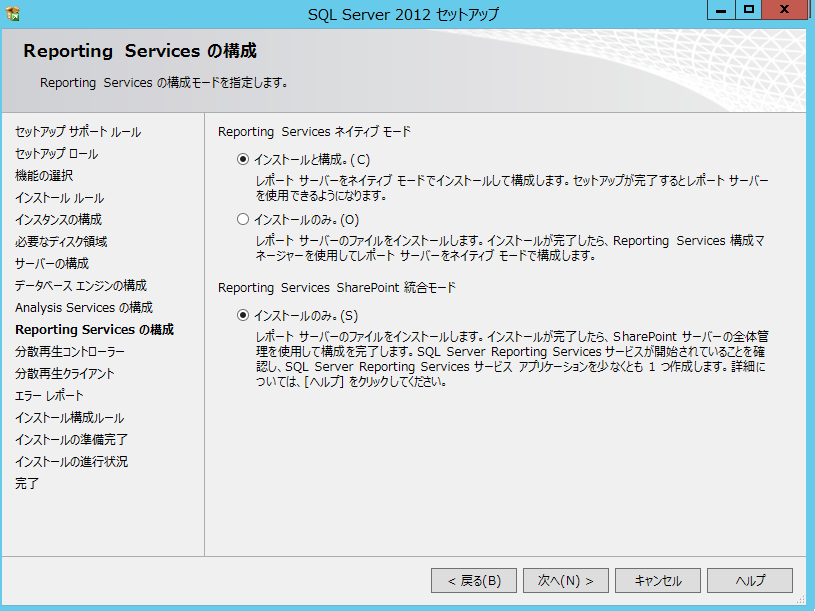
3.20 分散再生コントローラーは使わないのでデフォルトのまま、次へ
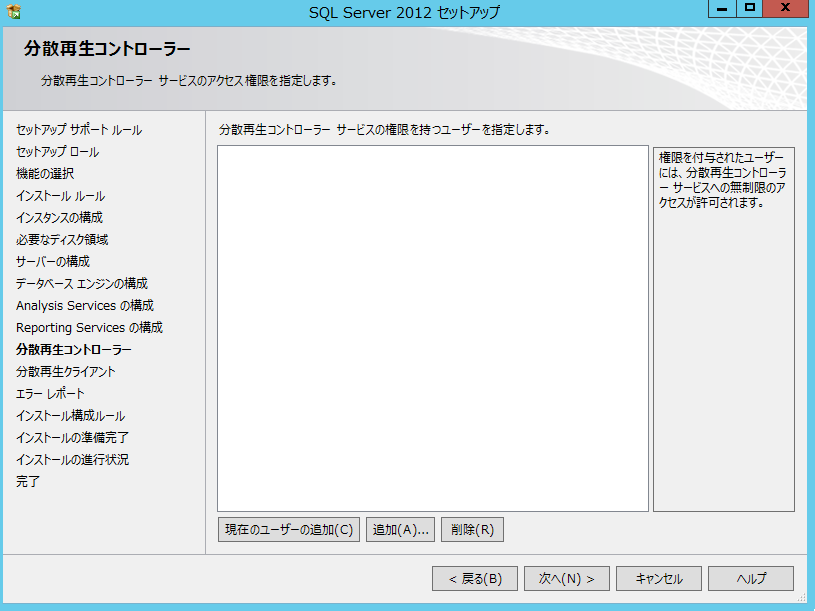
3.21 エラーレポートについてはMSさんに協力的な方はチェックしてくださいw。次へ
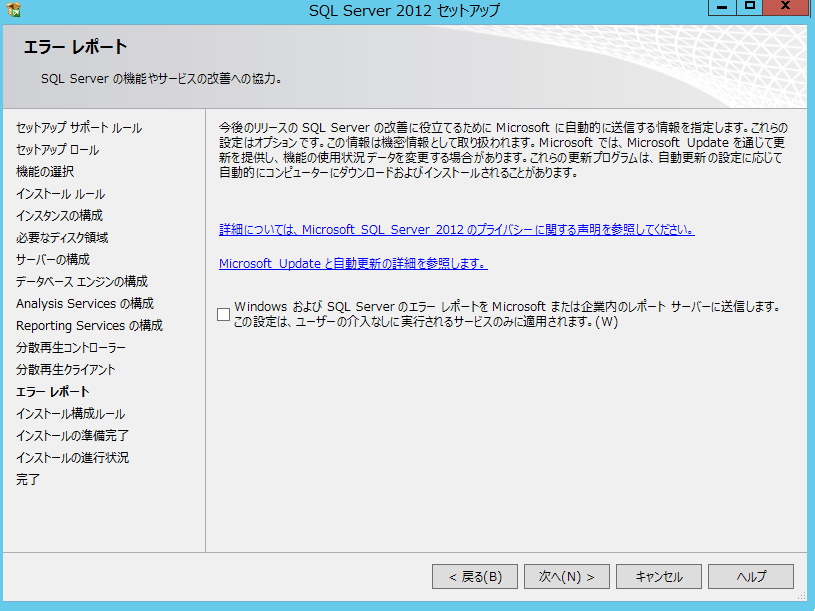
3.23 やっとインストールの準備が整いました。インストールボタン押下!


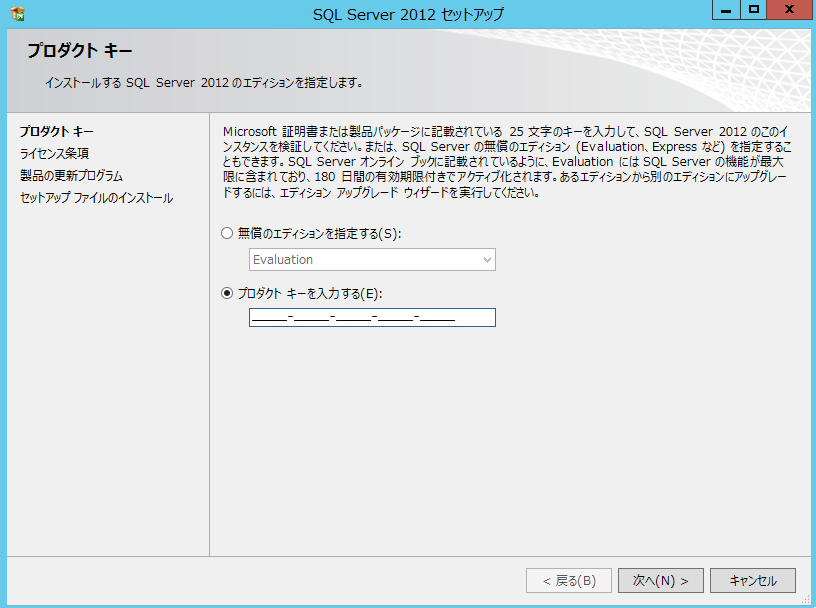
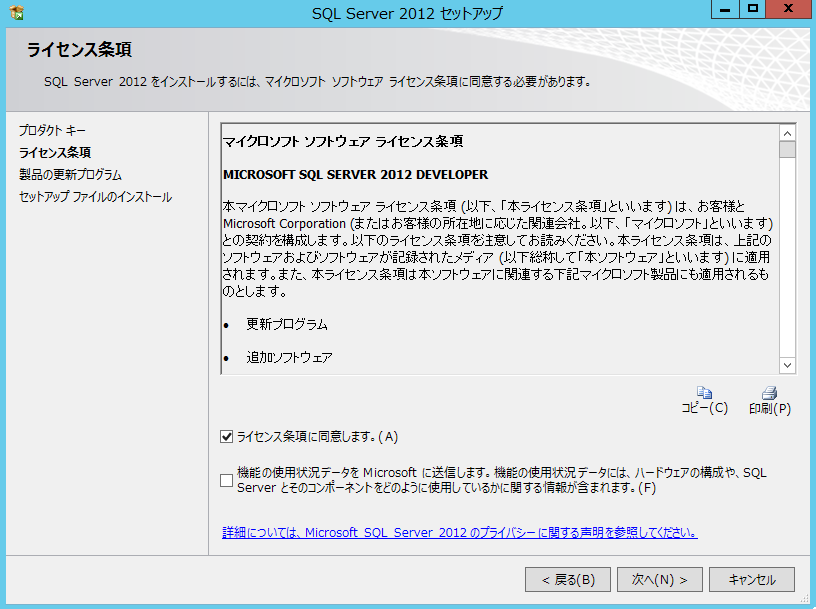
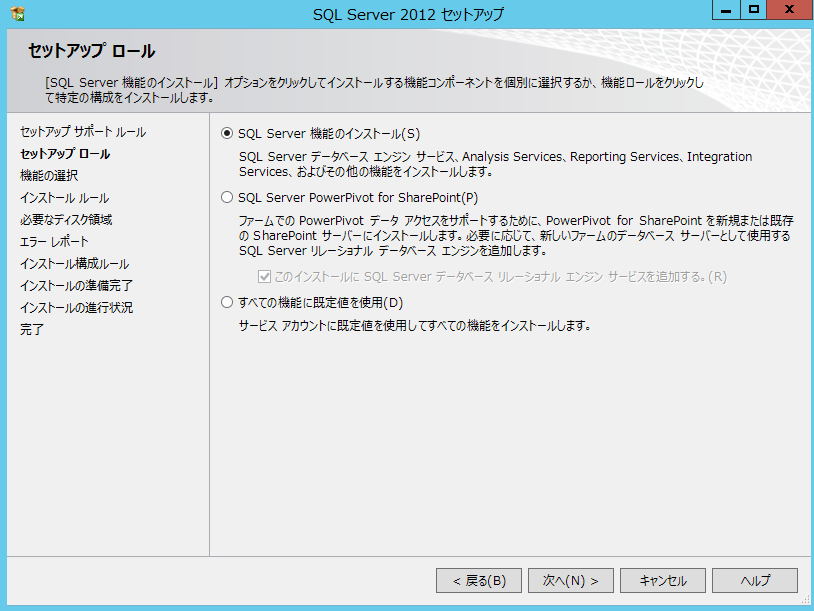
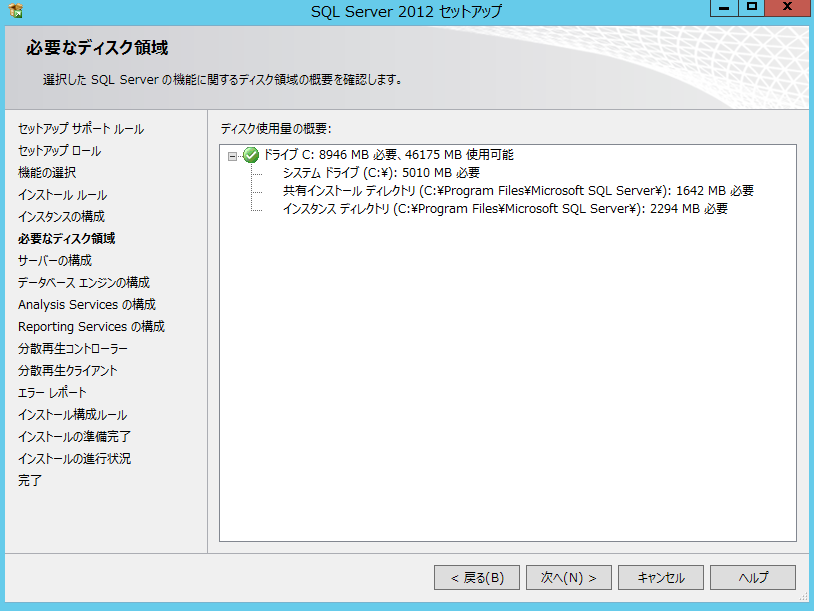
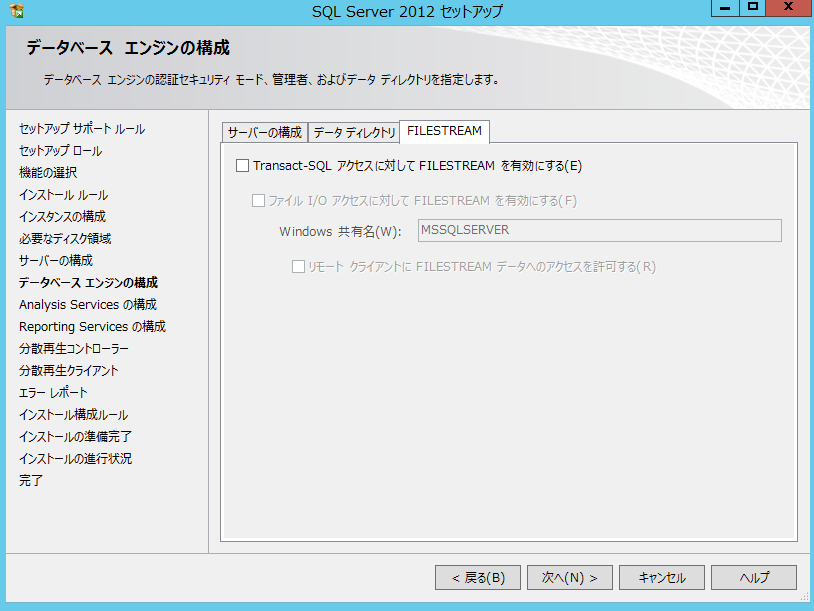
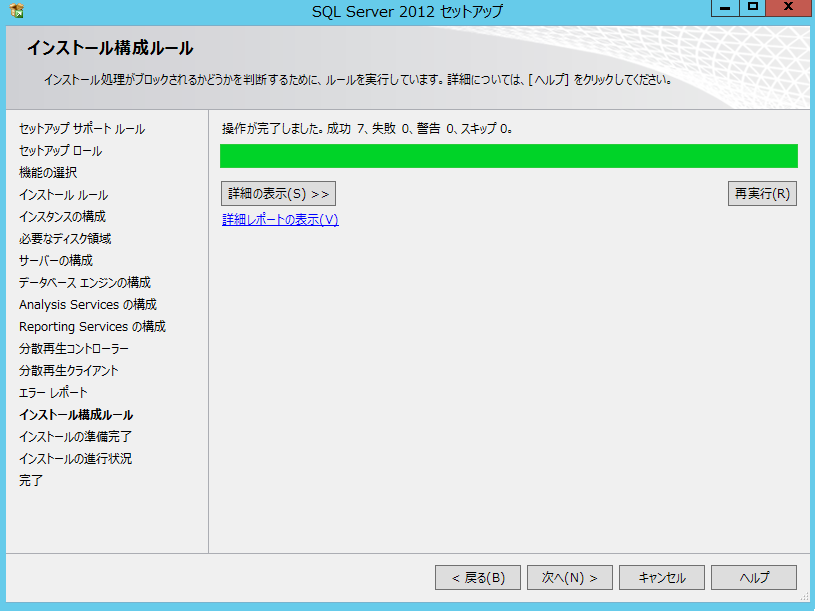
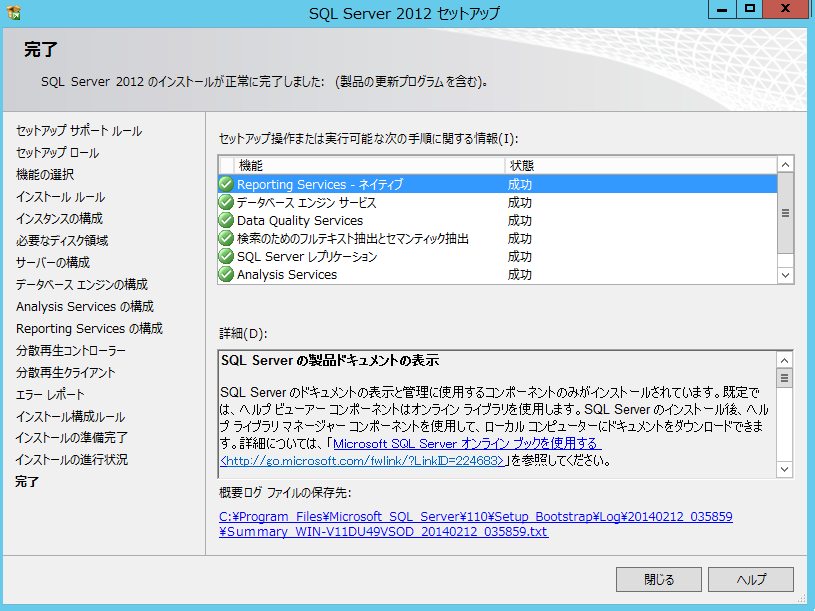


初めまして。
3.14 照合性順序にて、ご質問がありましたのでコメントさせていただきます。
照合性順序はデフォルト「Japanese_CI_AS」の指定でインストールしても問題ないのでしょうか?
一郎の手下さん
コメントありがとうございます!
ここでの照合性順序はSQLServer自体の照合性順序になります。データベース毎に照合性順序は設定できるので、Dynamics CRMのインストール時に、使いたい照合性順序を設定出来ます。
カスタムデータベースを追加して独自のテーブルを作りたい場合には、Dynamics CRMデータベースの照合性順序に併せて「Japanese_CI_AI」等に併せておいた方が楽です。
照合性順序が異なるとデータベースを跨いだSQLを使用する際に怒られます。SQLのCOLLATE句を使えば回避出来ますが、手間になります。
役に立ったでしょうか?
ご回答ありがとうございました。
大変助かりました_(._.)_